filmov
tv
Create and assign point label styles

Показать описание
In this video, we're going to create a new point label style and assign it to the existing points inside of the drawing. To do this, it's very similar to creating our new point marker style and assigning it to our existing points. What we have to do is we have to navigate over to the Tool Space window and to the Settings tab. Inside of the Settings tab, we're going to drop down the points section and we're going to drop down Label Styles. Inside of label styles, what you can do is you can right-click on the folder for label styles and create a new one. You can also edit existing label styles by right-clicking and choosing edit or you can copy a existing label style and create a new label style based on that old existing label style. So that's what I'm going do. I'm going to create a new label style based off of the point number and description label style. So I'm going to right-click on Point and Description and I'm going to click Copy. When I do that, a Label Style Composer window opens up for Point Number and Description Copy. I'm going to delete off the text, it says copy and I'm going to add in a new description of saying Point Number- Raw Description- Full Description. If you may remember, we have points in here that have a raw description CALC and a full description of survey search CALC. So what we're going to go ahead and do is we're going to jump over into the General tab. In the General tab, you have information for your Text Style. What type of text you want to have in it? The Label Visibility, and the Label Layer. You also have your Orientation of the label based on object view or world coordinate system and a Forced Insertion of None, Top or Bottom. You also have your Plan Readable which changes how the text is displayed based on the rotation of your point and label. What we're going to do is navigate over into the Layout tab and you'll see that we have a drop-down here for the components of the label. We have a Point Number and a Point Description Component. We're going to go ahead and drop down over here and create a new text line. You can also create lines and blocks as part of labels. We're going to go ahead and create new text. We're going to change the name of that text to Raw Description.
Start transcript at 2 minutes 27 seconds2:27
We're going to anchor that component to the point number and we're going to anchor it to the bottom left of that component. What we have to do now is jump over to our point description and we're going to change it to full description, so that it co-ordinates with what our contents are which is full description. We're also going to modify the anchor component and change it from point number to raw description so that the text for our full description falls below our raw description text. We're going to jump back to raw description and we're going to change the contents of that label. We're going to erase out labeled text by highlighting and backspacing and we're going to drop down and you have all these choices for how you want it have label content for your point-level style. You've got point number, Easting, Northing, point elevation, name, raw description, which is what we want, full description, grid Easting, grid Northing, longitude, latitude, scale factor, convergence, and survey point. So we're going to go ahead and select raw description and you can choose how you want capitalization to be done for that. You can choose preserve case, uppercase, lowercase or title caps. I'm going to preserve the case because we did it as all caps. Then to put that label over into the content of your text, you have to hit the arrow and it will bring over a code for what the text is going to display on your new label. So we're going to go ahead and click Okay and you can see here now, we have to adjust where our attachment as we have it, attached at the middle center of our label, we want it to be the top left of our label. So now you can see we have our point number; what is our raw description, and then we have our full description. So other options that you can have is, you can change your text height, your rotation angle of your text. You can change your X and Y offsets from your attachment point. You can change lineweights, colors and then you can choose border visibility. So you can choose your visibility as true or false for border. What type of border? Whether you want that border to be background mask? What the gap is around that border, what color it's going to be, and what line type and what lineweight it's going to be. We're going to go ahead and move on to the Dragged State. This is all information on if we took that label and we did a drag state like we did in this bottom corner here and we're going to go ahead and leave this blank. We'll just leave it as the default. But if you wanted to, you can change any of these components. Then from summary, you have all of the summary of the previous tabs. So we're going to go ahead and apply and hit Okay. Now, insi
Start transcript at 2 minutes 27 seconds2:27
We're going to anchor that component to the point number and we're going to anchor it to the bottom left of that component. What we have to do now is jump over to our point description and we're going to change it to full description, so that it co-ordinates with what our contents are which is full description. We're also going to modify the anchor component and change it from point number to raw description so that the text for our full description falls below our raw description text. We're going to jump back to raw description and we're going to change the contents of that label. We're going to erase out labeled text by highlighting and backspacing and we're going to drop down and you have all these choices for how you want it have label content for your point-level style. You've got point number, Easting, Northing, point elevation, name, raw description, which is what we want, full description, grid Easting, grid Northing, longitude, latitude, scale factor, convergence, and survey point. So we're going to go ahead and select raw description and you can choose how you want capitalization to be done for that. You can choose preserve case, uppercase, lowercase or title caps. I'm going to preserve the case because we did it as all caps. Then to put that label over into the content of your text, you have to hit the arrow and it will bring over a code for what the text is going to display on your new label. So we're going to go ahead and click Okay and you can see here now, we have to adjust where our attachment as we have it, attached at the middle center of our label, we want it to be the top left of our label. So now you can see we have our point number; what is our raw description, and then we have our full description. So other options that you can have is, you can change your text height, your rotation angle of your text. You can change your X and Y offsets from your attachment point. You can change lineweights, colors and then you can choose border visibility. So you can choose your visibility as true or false for border. What type of border? Whether you want that border to be background mask? What the gap is around that border, what color it's going to be, and what line type and what lineweight it's going to be. We're going to go ahead and move on to the Dragged State. This is all information on if we took that label and we did a drag state like we did in this bottom corner here and we're going to go ahead and leave this blank. We'll just leave it as the default. But if you wanted to, you can change any of these components. Then from summary, you have all of the summary of the previous tabs. So we're going to go ahead and apply and hit Okay. Now, insi
 0:06:12
0:06:12
 0:06:12
0:06:12
 0:02:21
0:02:21
 0:06:20
0:06:20
 0:02:21
0:02:21
 0:01:09
0:01:09
 0:02:44
0:02:44
 2:30:33
2:30:33
 0:17:16
0:17:16
 0:02:21
0:02:21
 0:05:16
0:05:16
 0:03:53
0:03:53
 0:08:02
0:08:02
 0:05:59
0:05:59
 0:04:25
0:04:25
 0:05:45
0:05:45
 0:01:34
0:01:34
 0:01:55
0:01:55
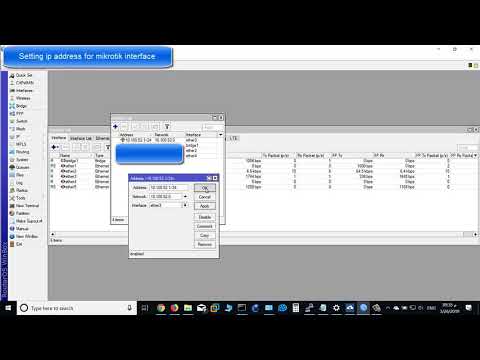 0:00:50
0:00:50
 0:11:55
0:11:55
 0:05:35
0:05:35
 0:00:51
0:00:51
 0:00:54
0:00:54