filmov
tv
How To Use Displacement Maps in Photoshop CC 2019
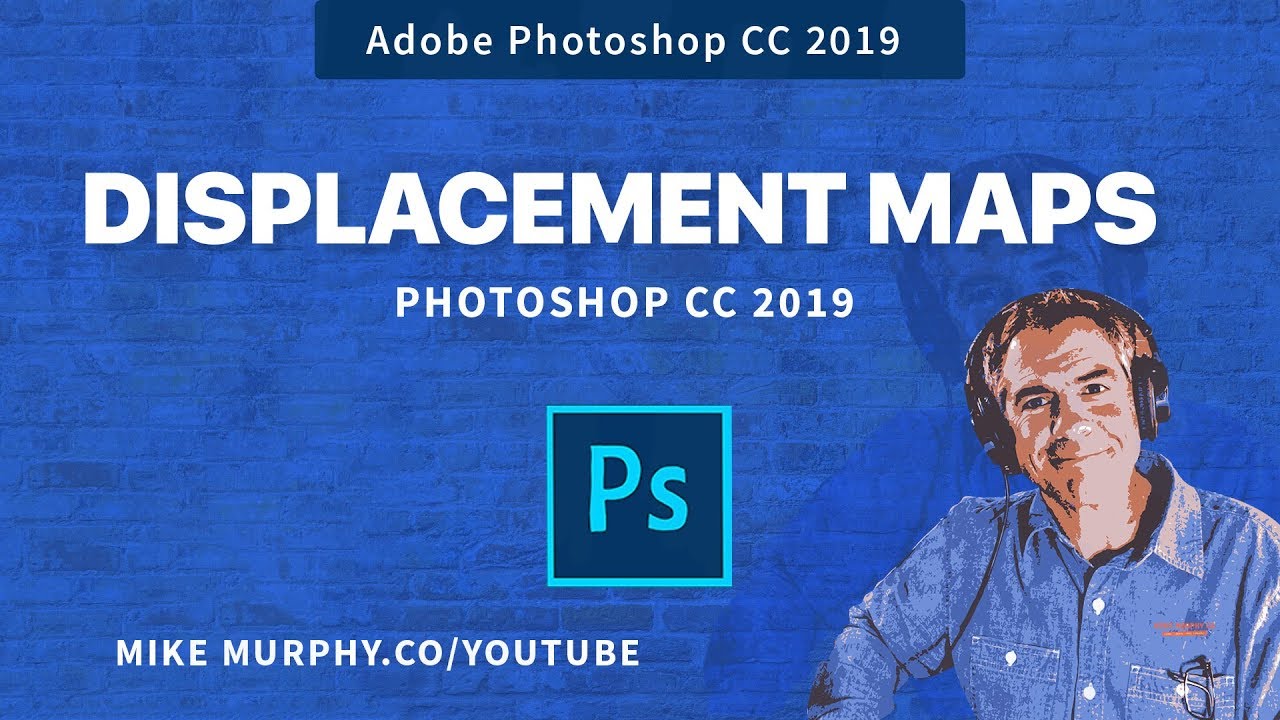
Показать описание
#photoshop #displacementmaps #mockups
How To Use Displacement Maps in Photoshop CC 2019
⚠️Note: This tutorial is very long for me, but hopefully you learn something.
Want to put logos and graphics on T-Shirt Mockups?
Want to put logos and graphics on textured walls?
This tutorial will teach you how to create displacement maps and apply the Displace Filter to add text, graphics, and logos to textures for realistic mockup effects.
When using displacement maps and the displace filter, the graphic takes on the texture below so if adding graphics to a T-shirt, the graphic will wrap around the folds and wrinkles.
The Displacement Map is Photoshop PSD File (Greyscale) that you make out of the texture or surface.
The Displace Filter is applied to the graphic or logo or text.
Convert all text, graphics, logos to smart objects so you can change displace settings and swap out graphics without having to re-apply displace filter.
Get Adobe Creative Cloud (affiliate):
The Overview:
1. Create a Displacement Map from the texture or surface you want to apply the graphic or logo on.
2. Add Graphic to Texture Layer
3. Apply Distort Filter to Graphic
How To Create Displacement Maps for Mockups:
1. Separate T-Shirt from Background
2. The T-Shirt is the texture so that is what you will make the displacement layer from.
3. Hide everything but the T-Shirt Layer
4. Click Channels
5. Click each channel until you get the one with the most contrast
6. Right-Click/Ctrl-Click or click on Hamburger menu in top-right
7. Click Duplicate Channel
8. Under Document…Destination…click Drop-down and select New
9. Enter Displace for Title
10. Click Okay
Displacement Maps (in New Document)
1. Displacement Maps are always Greyscale
2. Add Gausian Blur: Filter…Blur…Gausian Blur
3. .5 or 1 Pixels for Gausian Blur
4. Click Okay
Apple Displace Filter:
1. Go back to original document with T-Shirt & Background
2. Unhide Background layer
3. Click on RGB to display all channels
4. Add Logo or Graphic
5. Scale and Position on T-Shirt
6. Convert Graphic to Smart Object (Right-click on layer)
7. Go to Filter…Distort…Displace
8. Start with default settings:
1. 10/10 for Horizontal & Vertical Scale
2. Stretch to Fit
3. Repeat Edge Pixels
4. Embed File Data in Smart Object
9. Click Okay
11. Press Open to apply displacement filter
12. Double click on layer
13. Select Blending option on left sidebar (top option)
14. Under ‘Blend-If’ settings
15. Hold Option Key to split slider for shadows (black)
16. Drag slider for ‘Underlying Layer’ to the right to fade in graphic
17. Click Okay
18. Adjust Opacity Sliders to fine tune
19. Double click on Displace to change Displace settings
20. Click OK
22. Press Open
23. Done!
---------------------------------------------------------------
➜Screencast Software:
---------------------------------------------------------------
➜ VISIT MY WEBSITE:
➜ SUBSCRIBE TO PODCAST
➜ SOCIAL MEDIA:
Amazon Associates Disclosure:
 0:15:40
0:15:40
 0:08:16
0:08:16
 0:03:35
0:03:35
 0:09:33
0:09:33
 0:05:02
0:05:02
 0:04:56
0:04:56
 0:02:08
0:02:08
 0:05:47
0:05:47
 0:05:36
0:05:36
 0:01:02
0:01:02
 0:04:12
0:04:12
 0:02:33
0:02:33
 0:07:26
0:07:26
 0:03:59
0:03:59
 0:04:42
0:04:42
 0:04:00
0:04:00
 0:07:27
0:07:27
 0:00:27
0:00:27
 0:11:20
0:11:20
 0:00:56
0:00:56
 0:11:20
0:11:20
 0:05:31
0:05:31
 0:08:25
0:08:25
 0:05:13
0:05:13