filmov
tv
How to Speed Up Windows 7
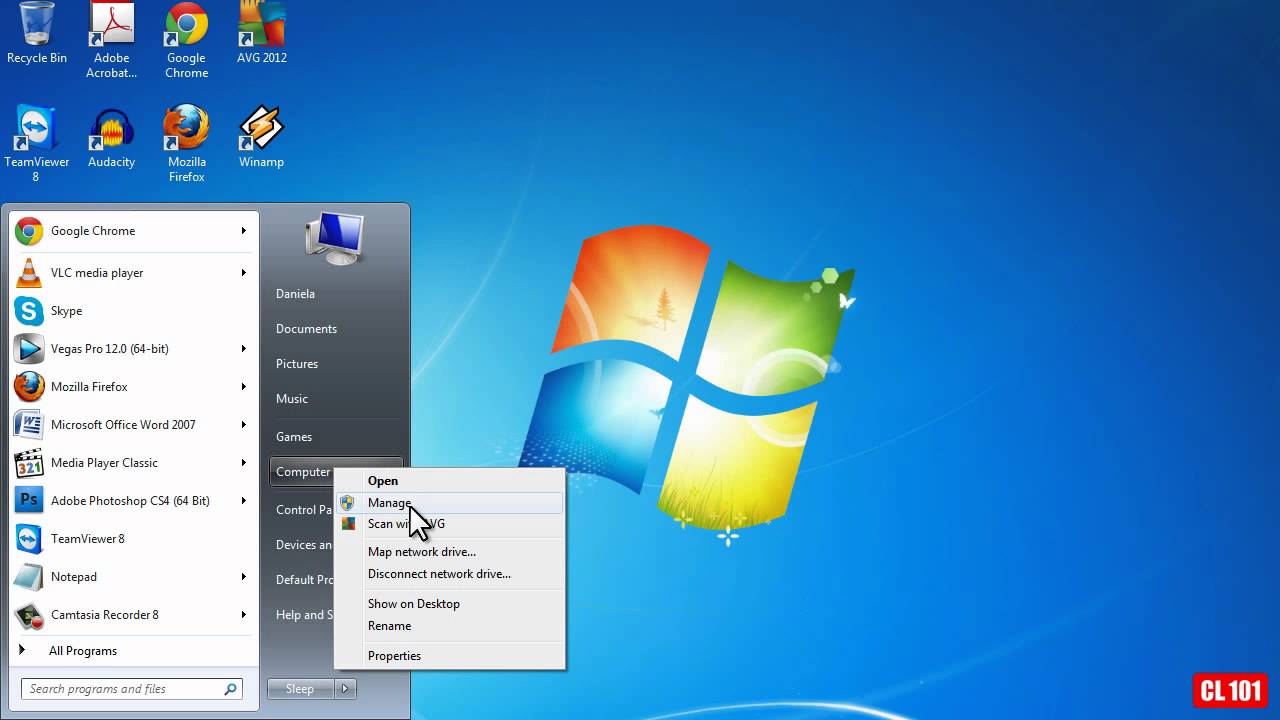
Показать описание
This video shows you how to speed up Windows 7. The methods shown in the video are completely safe and will improve the performance of Windows 7.
The first two tips detail how you can free up your computer's resources by modifying the visual aspects of the Windows software. The last two tips deal with how to disable features or applications which are rarely used.
By making the few changes recommended in this video, you will significantly speed up Windows 7.
The first two tips detail how you can free up your computer's resources by modifying the visual aspects of the Windows software. The last two tips deal with how to disable features or applications which are rarely used.
By making the few changes recommended in this video, you will significantly speed up Windows 7.
How to Speed Up Your Windows 10 Performance (best settings)
How To Make Your PC FAST in 10 Minutes! (2024)
🏁 How to Speed Up Windows 10
Fix Your Slow Computer - 5 Easy Steps - Windows 10 (2023)
How to Speed Up Windows 11 to Improve Performance!
Make Your Computer & Speed Up Laptop 200% Faster for FREE | How to clean up my laptop to run fas...
Speed up Windows 10/11 PC for MAX performance | Top 2024 Secrets
How To Speed Up Windows 10
Fastest Way to Speed Up Your PC in 30 Seconds
How to Speed Up Your Windows 10 Performance (Best Settings Ever)
How to Speed Up Your Windows 10 Performance! (New)
Windows 10 Performance Tips to Speed Up Your PC!
How to Make Windows 11 Faster | 200% Faster Windows 11
Speed Up Windows 10
5 Best Tips to Speed Up Computer and Laptop Performance | Boost Your PC's Speed Today!
How to Clear ALL CACHE & JUNK From Windows 11 & Windows 10 (Easy Way)
How To Boost Processor or CPU SPEED in Windows 10/11 | Make Computer 200% Faster | Boost FPS
How to Speed Up Windows 10 and Fix Lagging and Slow issues
How to Speed Up Windows 7
Speed up Windows 10 PC for MAXIMUM performance (Hidden secrets) - 2021
Speed up Windows 10 with One Command
7 Tips to Speed Up Windows 10 Performance
Speed Up 🚀 Windows 10 and Fix Lagging and Slow issues (6 Settings)
How To Speed Up Any Internet Connection On Windows 11/10 PC (REALLY EASY) 2023
Комментарии
 0:08:19
0:08:19
 0:10:56
0:10:56
 0:15:19
0:15:19
 0:06:02
0:06:02
 0:10:27
0:10:27
 0:12:27
0:12:27
 0:25:04
0:25:04
 0:03:31
0:03:31
 0:00:41
0:00:41
 0:17:08
0:17:08
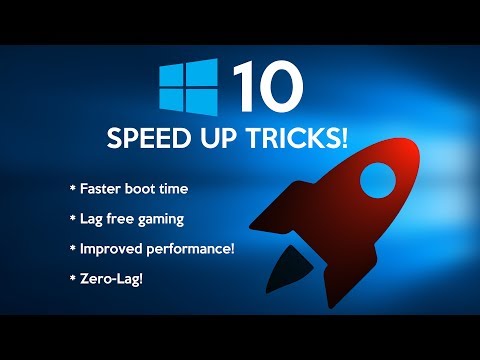 0:17:43
0:17:43
 0:10:06
0:10:06
 0:09:36
0:09:36
 0:16:03
0:16:03
 0:04:36
0:04:36
 0:04:09
0:04:09
 0:03:45
0:03:45
 0:05:22
0:05:22
 0:07:10
0:07:10
 0:29:21
0:29:21
 0:09:48
0:09:48
 0:15:27
0:15:27
 0:10:04
0:10:04
 0:05:48
0:05:48