filmov
tv
How to Print Check (Cheque) without using any Special Software?
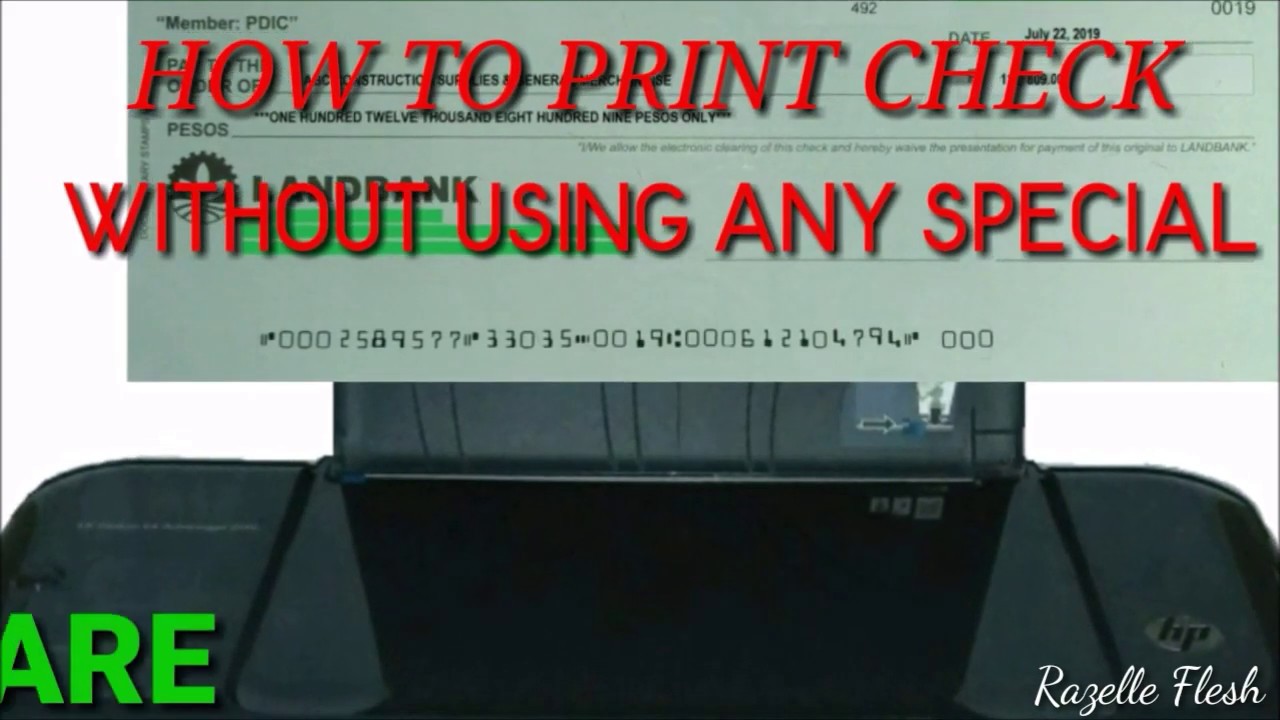
Показать описание
Video tutorial on how to print check (cheque) without using any special software.
Printing Check with Microsoft Excel 2007 using HP Deskjet Ink Advantage 2010 (K010) Printer
Open Microsoft Excel
Click “Page Layout”
Set Margin
Top – 3.8
Bottom – 0.4
Left – 2
Right – 2
Set Orientation to “ Landscape”
Set paper size to “Envelope # 10”
Select all cells from Row “1 – 15”
Set Row Height to – 13
Select all cells from Column “A – AA”
Set Column Width to – 3
In row 2, Merge Column “S” to “W”
Set Date Format
Select font style to “Arial Narrow”
Set font size to “10”
Enter Date example
In row 4, Merge Column “B” to “Q”
Align Left
Select font style to “Arial Narrow”
Set font size to “10”
Enter the name of Payee
In row 4, Merge Column “R” to “U”
Set Number Format to “Accounting” or click the “,” symbol
Select font style to “Arial Narrow”
Set font size to “10”
Enter Amount
Merge row 5 & 6 from Column “A” to “AA”
Align left
Select font style to “Arial Narrow”
Set font size to “10”
Enter text example “Amount in words”
Disclaimer: This video tutorial is intended for a specific kind of printer. The settings and layout mention here maybe not applicable to other kinds of printer. The company name and product brand mention here are just for reference purposes only. I do not own the music in the background. All rights belong to their respective owners.
Please SUBSCRIBE to my Channel & Get Notified on my Next Video Upload
Thank you for watching..... God bless!
#HowToPrintCheck #Tutorial #HPPrinter
Printing Check with Microsoft Excel 2007 using HP Deskjet Ink Advantage 2010 (K010) Printer
Open Microsoft Excel
Click “Page Layout”
Set Margin
Top – 3.8
Bottom – 0.4
Left – 2
Right – 2
Set Orientation to “ Landscape”
Set paper size to “Envelope # 10”
Select all cells from Row “1 – 15”
Set Row Height to – 13
Select all cells from Column “A – AA”
Set Column Width to – 3
In row 2, Merge Column “S” to “W”
Set Date Format
Select font style to “Arial Narrow”
Set font size to “10”
Enter Date example
In row 4, Merge Column “B” to “Q”
Align Left
Select font style to “Arial Narrow”
Set font size to “10”
Enter the name of Payee
In row 4, Merge Column “R” to “U”
Set Number Format to “Accounting” or click the “,” symbol
Select font style to “Arial Narrow”
Set font size to “10”
Enter Amount
Merge row 5 & 6 from Column “A” to “AA”
Align left
Select font style to “Arial Narrow”
Set font size to “10”
Enter text example “Amount in words”
Disclaimer: This video tutorial is intended for a specific kind of printer. The settings and layout mention here maybe not applicable to other kinds of printer. The company name and product brand mention here are just for reference purposes only. I do not own the music in the background. All rights belong to their respective owners.
Please SUBSCRIBE to my Channel & Get Notified on my Next Video Upload
Thank you for watching..... God bless!
#HowToPrintCheck #Tutorial #HPPrinter
Комментарии
 0:04:06
0:04:06
 0:10:41
0:10:41
 0:01:30
0:01:30
 0:08:07
0:08:07
 0:10:42
0:10:42
 0:02:53
0:02:53
 0:00:55
0:00:55
 0:01:33
0:01:33
 0:01:41
0:01:41
 0:10:57
0:10:57
 0:09:04
0:09:04
 0:01:09
0:01:09
 0:03:44
0:03:44
 0:01:16
0:01:16
 0:02:04
0:02:04
 0:01:13
0:01:13
 0:03:34
0:03:34
 0:03:20
0:03:20
 0:03:29
0:03:29
 0:00:35
0:00:35
 0:07:24
0:07:24
 0:10:52
0:10:52
 0:03:29
0:03:29
 0:01:51
0:01:51