filmov
tv
python tkinter browse file button

Показать описание
in this tutorial, we'll explore how to create a simple tkinter gui application with a "browse" button that allows users to select a file. we'll use the tkinter library, which is the standard gui toolkit for python.
make sure you have python installed on your system. tkinter is included in the standard library, so you don't need to install any additional packages.
let's start by importing the tkinter module and creating the main application window.
now, let's create the necessary widgets for our application. we'll need a label to display the selected file path and a button to trigger the file browser.
in the above code, we've created a label (file_path_label) to display the selected file path and a button (browse_button) that triggers the browse_file function when clicked.
finally, let's start the tkinter event loop to run the application.
save your file with a .py extension and run it. you should see a simple tkinter window with a "browse" button. clicking the button will open a file dialog, allowing you to select a file. the selected file path will then be displayed on the window.
congratulations! you've created a basic tkinter application with a file browser button. feel free to customize and expand this example based on your specific needs.
chatgpt
...
#python browser library
#python browse for file
#python browser emulator
#python browser_cookie3
Related videos on our channel:
python browser library
python browse for file
python browser emulator
python browser_cookie3
python browser game
python browser gui
python browser extension
python browser automation
python browser
python button command
python button input
python button class
python button
python button code
python button gui
python button press
python button color
make sure you have python installed on your system. tkinter is included in the standard library, so you don't need to install any additional packages.
let's start by importing the tkinter module and creating the main application window.
now, let's create the necessary widgets for our application. we'll need a label to display the selected file path and a button to trigger the file browser.
in the above code, we've created a label (file_path_label) to display the selected file path and a button (browse_button) that triggers the browse_file function when clicked.
finally, let's start the tkinter event loop to run the application.
save your file with a .py extension and run it. you should see a simple tkinter window with a "browse" button. clicking the button will open a file dialog, allowing you to select a file. the selected file path will then be displayed on the window.
congratulations! you've created a basic tkinter application with a file browser button. feel free to customize and expand this example based on your specific needs.
chatgpt
...
#python browser library
#python browse for file
#python browser emulator
#python browser_cookie3
Related videos on our channel:
python browser library
python browse for file
python browser emulator
python browser_cookie3
python browser game
python browser gui
python browser extension
python browser automation
python browser
python button command
python button input
python button class
python button
python button code
python button gui
python button press
python button color
 0:07:38
0:07:38
 0:03:18
0:03:18
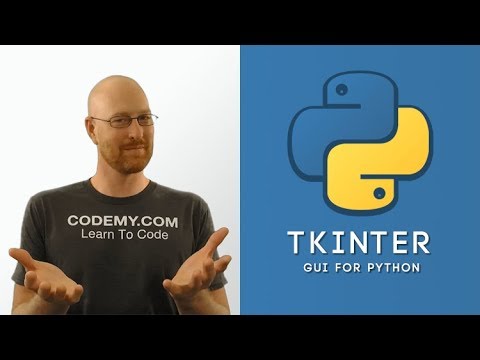 0:12:34
0:12:34
 0:04:50
0:04:50
 0:06:54
0:06:54
 0:00:12
0:00:12
 0:03:52
0:03:52
 0:06:05
0:06:05
 0:07:08
0:07:08
 0:17:11
0:17:11
 0:15:37
0:15:37
 0:07:13
0:07:13
 0:00:21
0:00:21
 0:06:57
0:06:57
 0:06:32
0:06:32
 0:10:26
0:10:26
 0:07:52
0:07:52
 0:10:35
0:10:35
 0:08:13
0:08:13
 0:11:23
0:11:23
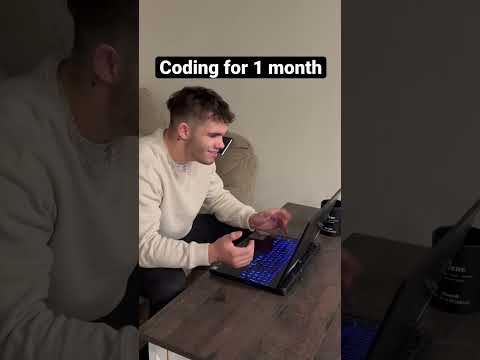 0:00:24
0:00:24
 0:00:34
0:00:34
 0:04:09
0:04:09
 0:00:21
0:00:21