filmov
tv
How To (Quickly) Delete (Or Remove) A Column, Or Multiple Columns In Excel Explained
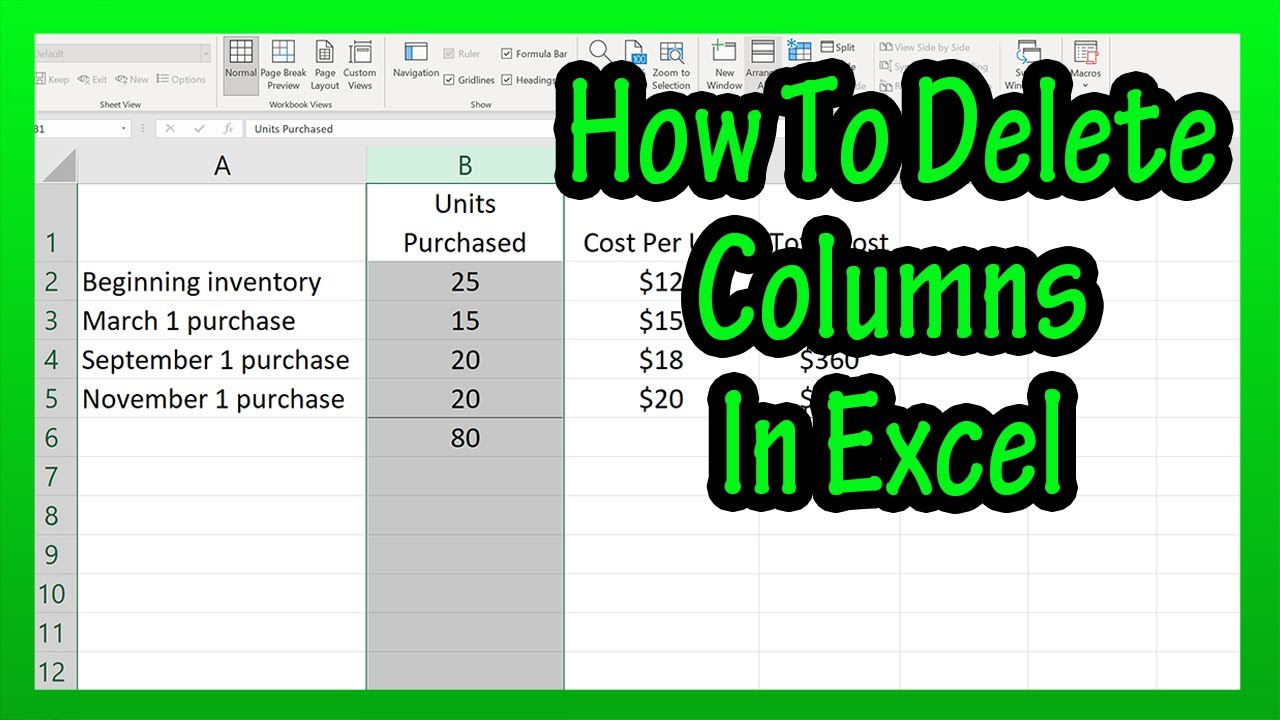
Показать описание
In this video we discuss how to delete or remove a column, or multiple columns in an excel spreadsheet. We go through 2 different ways to delete a column
Transcript/notes
There are 2 main ways to delete a column in excel. For the first way, go up to the letter of where you want to insert a column, in this example, I want to delete column C. You will see the cursor turn into a black arrow pointing down.
From here, left click once, and will see the entire column highlighted. Next, right click and you will see a pop up box appear. Next, go down the word delete and left click on it, and the column has been deleted. Really, the contents of the column have been deleted, and the columns to the right have been moved over to the left.
Be careful though, if you have any formulas in other cells that are dependent on the values in the deleted column, you will get this #reference. Then you can left click anywhere in the spreadsheet to unhighlight the column.
Now for the 2nd way. Make sure you are on the home tab at the top of the spreadsheet. Start by left clicking anywhere in the column where you want to delete a column, so a cell is highlighted, in this example, column D. From here, go up to the delete icon in the cells section near the top of the spreadsheet. Left click on the down arrow under the delete icon, and a drop down box will appear. From here, left click on delete sheet columns, and column D will be deleted.
One note, as I am showing on the screen, for the first way, if you highlight multiple columns, you can delete multiple columns. And for the second way, if you highlight multiple cells, you can delete multiple columns.
Chapters/Timestamps
0:00 How to quickly delete a column
0:44 How to delete a column using the delete icon
1:13 How to delete multiple columns at once
Transcript/notes
There are 2 main ways to delete a column in excel. For the first way, go up to the letter of where you want to insert a column, in this example, I want to delete column C. You will see the cursor turn into a black arrow pointing down.
From here, left click once, and will see the entire column highlighted. Next, right click and you will see a pop up box appear. Next, go down the word delete and left click on it, and the column has been deleted. Really, the contents of the column have been deleted, and the columns to the right have been moved over to the left.
Be careful though, if you have any formulas in other cells that are dependent on the values in the deleted column, you will get this #reference. Then you can left click anywhere in the spreadsheet to unhighlight the column.
Now for the 2nd way. Make sure you are on the home tab at the top of the spreadsheet. Start by left clicking anywhere in the column where you want to delete a column, so a cell is highlighted, in this example, column D. From here, go up to the delete icon in the cells section near the top of the spreadsheet. Left click on the down arrow under the delete icon, and a drop down box will appear. From here, left click on delete sheet columns, and column D will be deleted.
One note, as I am showing on the screen, for the first way, if you highlight multiple columns, you can delete multiple columns. And for the second way, if you highlight multiple cells, you can delete multiple columns.
Chapters/Timestamps
0:00 How to quickly delete a column
0:44 How to delete a column using the delete icon
1:13 How to delete multiple columns at once
Комментарии
 0:01:37
0:01:37
 0:01:16
0:01:16
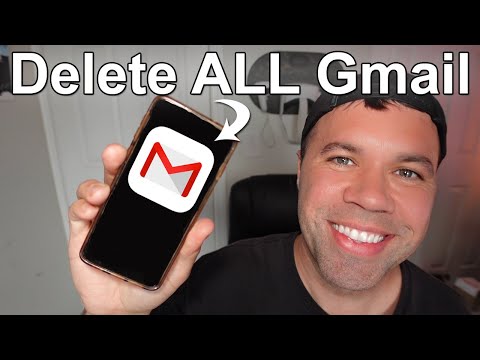 0:02:26
0:02:26
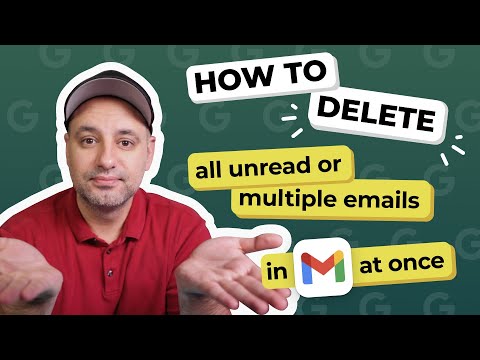 0:06:25
0:06:25
 0:01:07
0:01:07
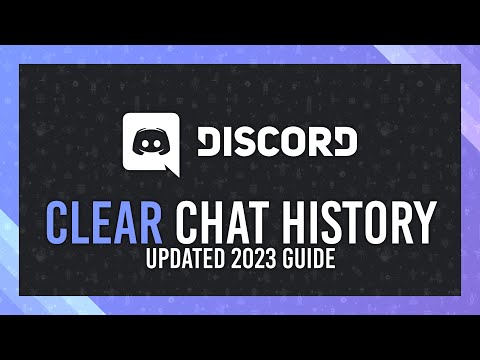 0:08:07
0:08:07
 0:01:34
0:01:34
![[3 Ways] How](https://i.ytimg.com/vi/SRjOFwLhfrQ/hqdefault.jpg) 0:01:49
0:01:49
 0:00:38
0:00:38
 0:02:17
0:02:17
 0:03:29
0:03:29
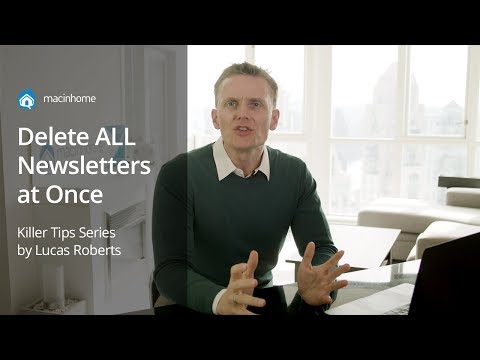 0:01:50
0:01:50
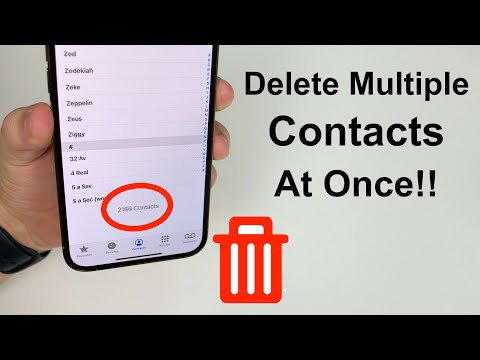 0:06:36
0:06:36
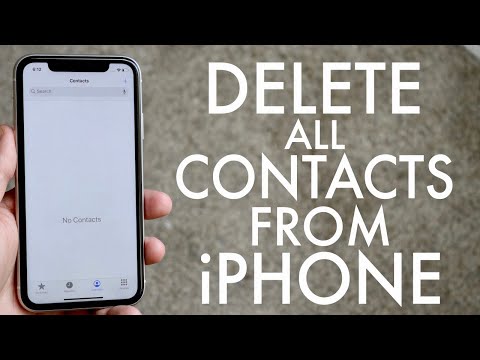 0:02:58
0:02:58
 0:01:55
0:01:55
 0:02:12
0:02:12
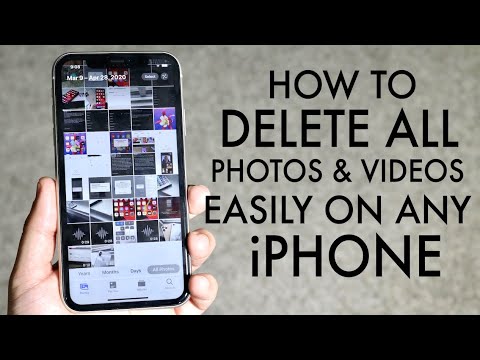 0:03:18
0:03:18
 0:03:30
0:03:30
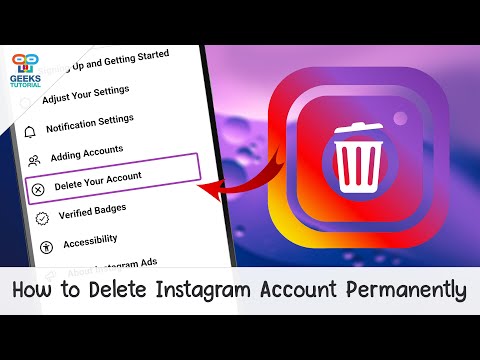 0:02:28
0:02:28
 0:06:44
0:06:44
 0:02:43
0:02:43
 0:07:06
0:07:06
 0:02:40
0:02:40
 0:01:47
0:01:47