filmov
tv
How To Fix PC Health Check Not Showing Results and Not Working in Windows 10/11 [Solution]
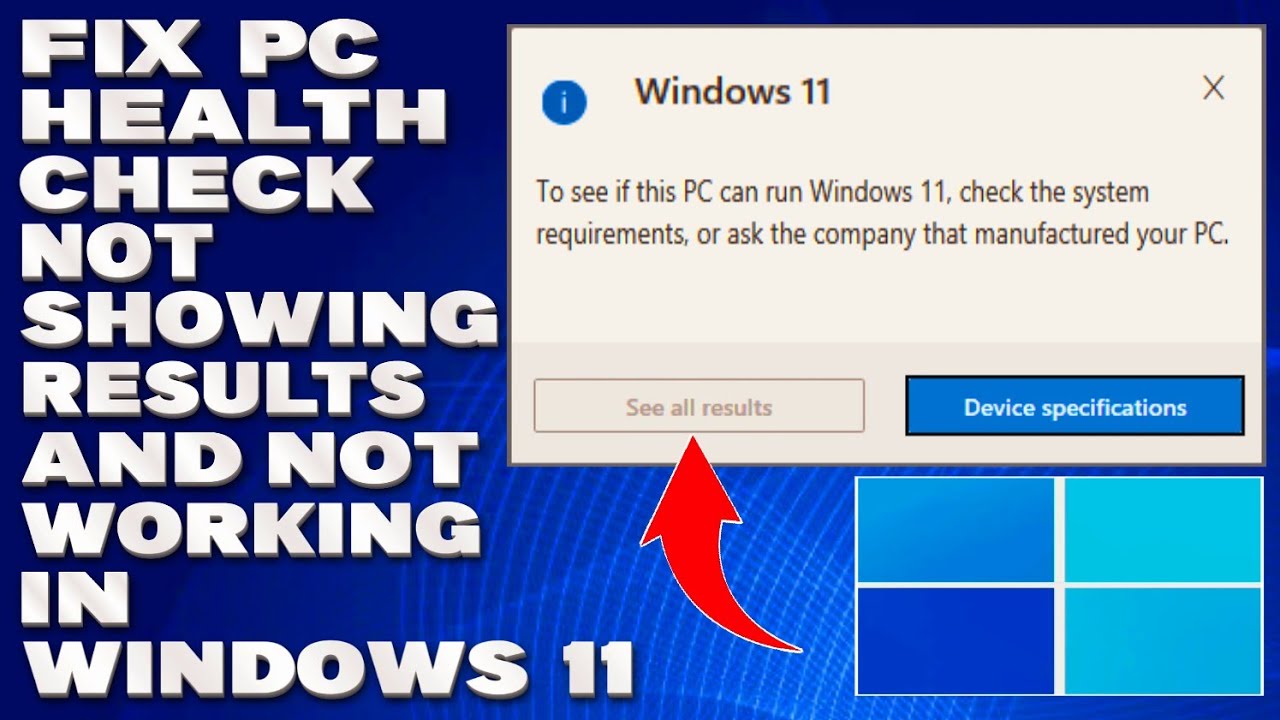
Показать описание
How To Fix PC Health Check Not Showing Results and Not Working in Windows 10/11 [Solution]
In this tutorial where you will find some basics to all technical ways in which you can fix the problem of the PC Health Check app not showing results and learn about Best Methods to Fix the PC Health Check App. PC Health Check app is used to check a computer’s overall health and bring you up-to-date information, and when it malfunctions, it fails to display the results.
It is a simple application that helps users identify and fix all the problems in their PCs that might be slowing down their computers or maybe causing a crash. The app can also help you to free up storage space, it can reduce your PC’s boot-up time. To improve your PC’s startup performance, make sure your computer is up to date always. It’s a great tool for anyone who wants to keep their PC healthy and faster.
Run the System File Checker (SFC) Tool:
1. Go to search menu and type cmd and press enter to open the command prompt.
2. Type the following command in the command prompt and press enter: sfc/scannow.
3. Wait till the scans are complete 100%.
4. Once the scan is complete 100 % restart your PC.
Perform a Clean boot on Your Windows:
2. Enable the use original boot configuration option and move to services.
3. Click on Hide all Microsoft services and click on the Disable All option.
4. Go to Startup and click on Open Task Manager.
5. Now Right-click on each task and disable it.
6. Restart your PC now and try to install the updates freshly the error will be fixed now.
Issues Addressed In This Tutorial:
pc health check won't run
pc health check app won't open
pc health check passed but update doesn't
hp pc hardware diagnostics smart check not installed
pc health check won't open
my pc health check says i meet requirements
pc health check not showing results and not working
pc health check not showing results
pc health check not working
pc health check see all results greyed out
There can be several reasons why the PC Health Check app might not be showing results. Some of the possible causes are: The app might be corrupted or may not be installed correctly on your PC, You might be using an outdated version of the PC Health Check App.
The version of your Windows operating system might be outdated to run the app. Make sure you are using at least Windows 10 higher versions, The computer does not meet the minimum system requirements to run the app properly.
Thank you for watching this tutorial! I hope you found the information valuable and that it helps you on your journey. If you have any questions or suggestions, please leave them in the comments below. Don't forget to like and subscribe for more content like this. Stay curious, keep learning, and we'll see you in the next video!
Disclaimer: This channel doesn't promote any illegal contents, all content are provided by this channel is meant for educational purposes only and share my knowledge with everyone that is totally Legal, informational. And followed all the YouTube community guideline rules. The videos are completely for Legal.
#howtofix #windows11 #tutorial
In this tutorial where you will find some basics to all technical ways in which you can fix the problem of the PC Health Check app not showing results and learn about Best Methods to Fix the PC Health Check App. PC Health Check app is used to check a computer’s overall health and bring you up-to-date information, and when it malfunctions, it fails to display the results.
It is a simple application that helps users identify and fix all the problems in their PCs that might be slowing down their computers or maybe causing a crash. The app can also help you to free up storage space, it can reduce your PC’s boot-up time. To improve your PC’s startup performance, make sure your computer is up to date always. It’s a great tool for anyone who wants to keep their PC healthy and faster.
Run the System File Checker (SFC) Tool:
1. Go to search menu and type cmd and press enter to open the command prompt.
2. Type the following command in the command prompt and press enter: sfc/scannow.
3. Wait till the scans are complete 100%.
4. Once the scan is complete 100 % restart your PC.
Perform a Clean boot on Your Windows:
2. Enable the use original boot configuration option and move to services.
3. Click on Hide all Microsoft services and click on the Disable All option.
4. Go to Startup and click on Open Task Manager.
5. Now Right-click on each task and disable it.
6. Restart your PC now and try to install the updates freshly the error will be fixed now.
Issues Addressed In This Tutorial:
pc health check won't run
pc health check app won't open
pc health check passed but update doesn't
hp pc hardware diagnostics smart check not installed
pc health check won't open
my pc health check says i meet requirements
pc health check not showing results and not working
pc health check not showing results
pc health check not working
pc health check see all results greyed out
There can be several reasons why the PC Health Check app might not be showing results. Some of the possible causes are: The app might be corrupted or may not be installed correctly on your PC, You might be using an outdated version of the PC Health Check App.
The version of your Windows operating system might be outdated to run the app. Make sure you are using at least Windows 10 higher versions, The computer does not meet the minimum system requirements to run the app properly.
Thank you for watching this tutorial! I hope you found the information valuable and that it helps you on your journey. If you have any questions or suggestions, please leave them in the comments below. Don't forget to like and subscribe for more content like this. Stay curious, keep learning, and we'll see you in the next video!
Disclaimer: This channel doesn't promote any illegal contents, all content are provided by this channel is meant for educational purposes only and share my knowledge with everyone that is totally Legal, informational. And followed all the YouTube community guideline rules. The videos are completely for Legal.
#howtofix #windows11 #tutorial
Комментарии
 0:02:29
0:02:29
 0:03:13
0:03:13
 0:01:50
0:01:50
 0:05:05
0:05:05
 0:16:19
0:16:19
 0:14:55
0:14:55
 0:01:54
0:01:54
 0:05:37
0:05:37
 0:02:45
0:02:45
 0:06:28
0:06:28
 0:03:26
0:03:26
 0:00:47
0:00:47
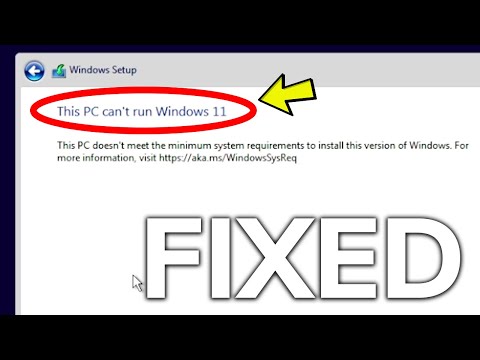 0:03:23
0:03:23
 0:11:05
0:11:05
 0:03:28
0:03:28
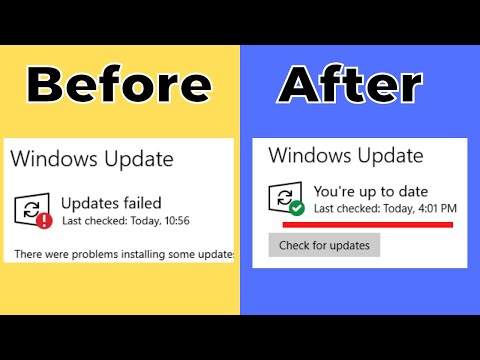 0:06:18
0:06:18
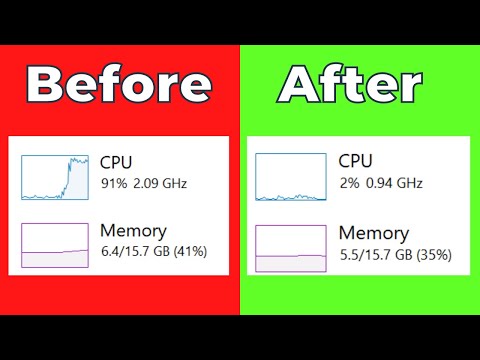 0:02:18
0:02:18
 0:02:31
0:02:31
 0:05:07
0:05:07
 0:01:53
0:01:53
 0:18:00
0:18:00
 0:08:58
0:08:58
 0:01:52
0:01:52
 0:01:04
0:01:04