filmov
tv
How to Configure Backup and Restore in Windows Server 2019 |

Показать описание
Performing backup and restore operations in Windows Server 2019 can be crucial for data protection and disaster recovery. Windows Server 2019 comes with built-in tools such as Windows Server Backup. Here's a general guide on how to perform backup and restore in Windows Server 2019:
Using Windows Server Backup:
Performing Backup:
Open Server Manager:
Launch Server Manager from the Start menu.
Install Windows Server Backup Feature:
If the Windows Server Backup feature is not installed, you can install it using Server Manager.
Go to "Manage" -- "Add Roles and Features."
Select the appropriate options to install the "Windows Server Backup" feature.
Open Windows Server Backup:
Once installed, open Windows Server Backup from the Server Manager dashboard.
Backup Configuration:
In Windows Server Backup, select "Local Backup" and then choose "Backup Schedule" or "Backup Once" based on your preference.
Select Backup Destination:
Choose where you want to store the backup. It could be a local drive, an external drive, or a network location.
Choose Items to Backup:
Select the items you want to include in the backup. This can be specific volumes, folders, or the entire system.
Specify Backup Schedule (if applicable):
If you're setting up a scheduled backup, configure the frequency and timing of the backup.
Start Backup:
Confirm your settings and start the backup.
Performing Restore:
Open Windows Server Backup:
Open Windows Server Backup from the Server Manager dashboard.
Choose Restore Options:
In the actions pane, select "Recover."
Select Backup Location:
Choose where your backup is stored. It could be on a local drive, external drive, or a network location.
Select Backup Date:
Choose the date and time of the backup you want to restore.
Choose Items to Restore:
Select the items you want to restore. You can choose to restore the entire backup or specific items.
Specify Restore Destination:
Choose the destination for the restored items. Ensure that it doesn't conflict with existing data.
Confirm and Start Restore:
Confirm your settings and start the restore process.
Using Windows Server Backup:
Performing Backup:
Open Server Manager:
Launch Server Manager from the Start menu.
Install Windows Server Backup Feature:
If the Windows Server Backup feature is not installed, you can install it using Server Manager.
Go to "Manage" -- "Add Roles and Features."
Select the appropriate options to install the "Windows Server Backup" feature.
Open Windows Server Backup:
Once installed, open Windows Server Backup from the Server Manager dashboard.
Backup Configuration:
In Windows Server Backup, select "Local Backup" and then choose "Backup Schedule" or "Backup Once" based on your preference.
Select Backup Destination:
Choose where you want to store the backup. It could be a local drive, an external drive, or a network location.
Choose Items to Backup:
Select the items you want to include in the backup. This can be specific volumes, folders, or the entire system.
Specify Backup Schedule (if applicable):
If you're setting up a scheduled backup, configure the frequency and timing of the backup.
Start Backup:
Confirm your settings and start the backup.
Performing Restore:
Open Windows Server Backup:
Open Windows Server Backup from the Server Manager dashboard.
Choose Restore Options:
In the actions pane, select "Recover."
Select Backup Location:
Choose where your backup is stored. It could be on a local drive, external drive, or a network location.
Select Backup Date:
Choose the date and time of the backup you want to restore.
Choose Items to Restore:
Select the items you want to restore. You can choose to restore the entire backup or specific items.
Specify Restore Destination:
Choose the destination for the restored items. Ensure that it doesn't conflict with existing data.
Confirm and Start Restore:
Confirm your settings and start the restore process.
 1:10:11
1:10:11
 0:11:35
0:11:35
 0:04:34
0:04:34
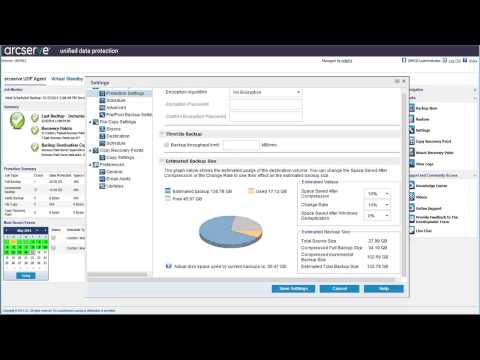 0:21:22
0:21:22
 0:12:18
0:12:18
 0:11:16
0:11:16
 0:09:16
0:09:16
 0:05:29
0:05:29
 0:18:24
0:18:24
 0:19:48
0:19:48
 0:05:52
0:05:52
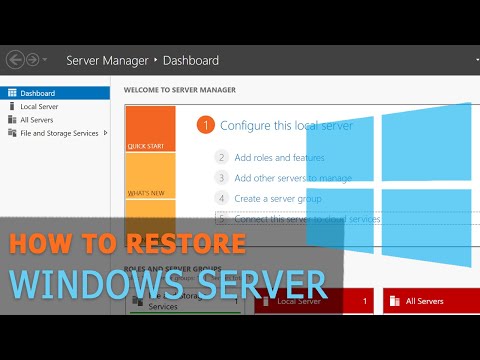 0:11:33
0:11:33
 0:13:15
0:13:15
 0:03:43
0:03:43
 0:03:56
0:03:56
 0:23:59
0:23:59
 0:15:34
0:15:34
 0:11:59
0:11:59
 0:07:17
0:07:17
 0:09:19
0:09:19
 0:15:22
0:15:22
 0:19:46
0:19:46
 0:06:45
0:06:45
 0:14:16
0:14:16