filmov
tv
How to Enable Windows Photo Viewer in Windows 11 | GearUpWindows Tutorial

Показать описание
How to Enable Windows Photo Viewer in Windows 11?
With the launch of Windows 10, Microsoft has made the Photos app as the default image viewer. On Windows 11, Microsoft is still using the Photos app to open the default image viewer. However, if you are not happy with the default Photos app on Windows 11, you can use the classic Windows Photo Viewer. That means Windows Photo Viewer is still part of Windows 11, and you just need to enable it on your PC.
Microsoft has removed the default file association for images from Windows Photo Viewer and associated them with the Photos app. That means, after right-clicking on any image, you will not find the Windows Photo Viewer app to open them. You need to add the relevant entries to the Registry under the FileAssociations key.
How to Enable the Classic Windows Photo Viewer app in Windows 11?
Then, extract its contents using any archiver tool such as WinRAR or WinZip.
Click the Yes button when prompted.
Once done, the file association part is completed. Now you can open .bmp, .dib, .jpg, .jpe, .jpeg, .jxr, .jfif, .wdp, .png, .gif, .tiff, and .tif files with the Windows Photo Viewer app on your Windows 11 computer.
But, you need to select Windows Photo Viewer every time you open the image file.
So to just open the image with a double-click, you need to make this app the default image app.
How to make Windows Photo Viewer the default image app on Windows 11?
To make Windows Photo Viewer the default image app on Windows 11, locate an image file (for instance .png or .jpeg).
Right-click on it.
Select Open with and then Select Choose another app
Click on the Windows Photo Viewer in the list of available apps and select the option Always use this app to open.
Click the OK button.
That’s it!
When you double-click on a .png or .jpeg file, it will open with the Windows Photo Viewer app.
You need to repeat the steps for .bmp, .dib, .jpg, .jpe, .jpeg, .jxr, .jfif, .wdp, .gif, .tiff, and .tif image files.
How to Disable the Classic Windows Photo Viewer app in Windows 11?
Click on the Yes button when you are prompted.
Now, the Windows Photo Viewer app is disassociated, and it is no more the default image viewer.
Now, right-click on the image file (for instance .png).
Select Open with and then Choose another app option.
Select the Photos app.
Click the option Always use this to open.
Then, click on the OK button.
You need to repeat a similar process for other image files when you open them the first time.
Once you have associated the Photos app, you can view them in the Photos app by double-clicking on them.
Chapters
00:00 Intro
00:54 How to Enable the Classic Windows Photo Viewer app in Windows 11?
02:12 How to make Windows Photo Viewer the default image app on Windows 11?
03:11 How to Disable the Classic Windows Photo Viewer app in Windows 11?
#gearupwindows #windows #windows11 #howto #windows #growupwindows #risewindows
With the launch of Windows 10, Microsoft has made the Photos app as the default image viewer. On Windows 11, Microsoft is still using the Photos app to open the default image viewer. However, if you are not happy with the default Photos app on Windows 11, you can use the classic Windows Photo Viewer. That means Windows Photo Viewer is still part of Windows 11, and you just need to enable it on your PC.
Microsoft has removed the default file association for images from Windows Photo Viewer and associated them with the Photos app. That means, after right-clicking on any image, you will not find the Windows Photo Viewer app to open them. You need to add the relevant entries to the Registry under the FileAssociations key.
How to Enable the Classic Windows Photo Viewer app in Windows 11?
Then, extract its contents using any archiver tool such as WinRAR or WinZip.
Click the Yes button when prompted.
Once done, the file association part is completed. Now you can open .bmp, .dib, .jpg, .jpe, .jpeg, .jxr, .jfif, .wdp, .png, .gif, .tiff, and .tif files with the Windows Photo Viewer app on your Windows 11 computer.
But, you need to select Windows Photo Viewer every time you open the image file.
So to just open the image with a double-click, you need to make this app the default image app.
How to make Windows Photo Viewer the default image app on Windows 11?
To make Windows Photo Viewer the default image app on Windows 11, locate an image file (for instance .png or .jpeg).
Right-click on it.
Select Open with and then Select Choose another app
Click on the Windows Photo Viewer in the list of available apps and select the option Always use this app to open.
Click the OK button.
That’s it!
When you double-click on a .png or .jpeg file, it will open with the Windows Photo Viewer app.
You need to repeat the steps for .bmp, .dib, .jpg, .jpe, .jpeg, .jxr, .jfif, .wdp, .gif, .tiff, and .tif image files.
How to Disable the Classic Windows Photo Viewer app in Windows 11?
Click on the Yes button when you are prompted.
Now, the Windows Photo Viewer app is disassociated, and it is no more the default image viewer.
Now, right-click on the image file (for instance .png).
Select Open with and then Choose another app option.
Select the Photos app.
Click the option Always use this to open.
Then, click on the OK button.
You need to repeat a similar process for other image files when you open them the first time.
Once you have associated the Photos app, you can view them in the Photos app by double-clicking on them.
Chapters
00:00 Intro
00:54 How to Enable the Classic Windows Photo Viewer app in Windows 11?
02:12 How to make Windows Photo Viewer the default image app on Windows 11?
03:11 How to Disable the Classic Windows Photo Viewer app in Windows 11?
#gearupwindows #windows #windows11 #howto #windows #growupwindows #risewindows
Комментарии
 0:02:47
0:02:47
 0:04:23
0:04:23
 0:00:50
0:00:50
 0:02:02
0:02:02
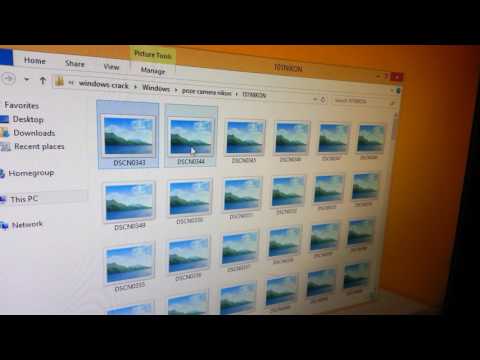 0:00:37
0:00:37
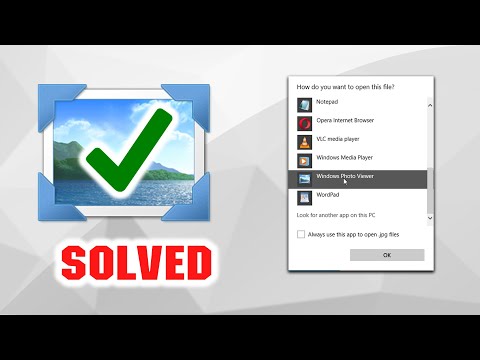 0:01:32
0:01:32
 0:02:44
0:02:44
 0:03:04
0:03:04
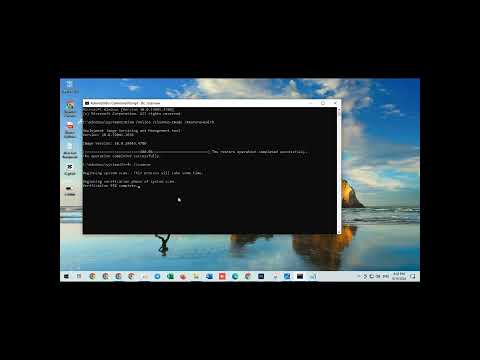 0:00:48
0:00:48
 0:00:32
0:00:32
 0:04:30
0:04:30
 0:00:26
0:00:26
 0:03:55
0:03:55
 0:02:20
0:02:20
 0:07:54
0:07:54
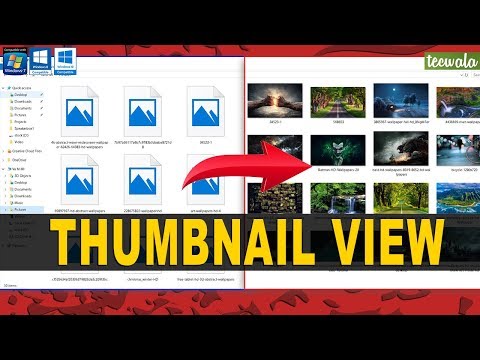 0:02:16
0:02:16
 0:02:02
0:02:02
 0:05:08
0:05:08
 0:01:18
0:01:18
 0:02:56
0:02:56
 0:01:33
0:01:33
 0:04:03
0:04:03
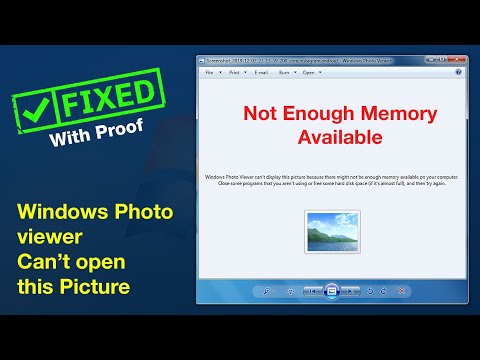 0:01:41
0:01:41
 0:02:36
0:02:36