filmov
tv
PowerPoint Tutorial: Export High Resolution Images
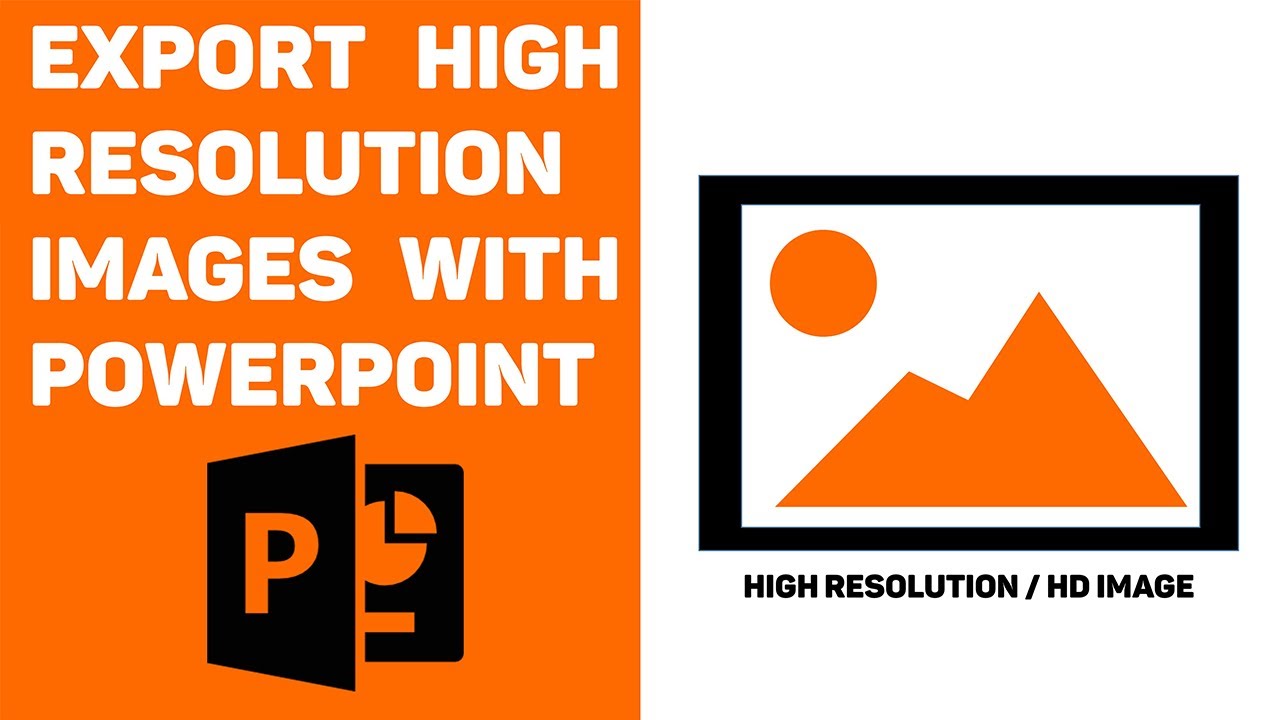
Показать описание
Today, we're going to configure your PowerPoint software so that we can only export high resolution images (or, rather, high quality images).
When you save your PowerPoint slides as an image, it comes out pretty crappy. The reason for this is because PowerPoint is configured to export images at 96 Dots Per Inch (or DPI). This will force your images to be exported at awful resolutions, like 960 × 720 or 1280 × 720.
What we are going to do is configure PowerPoint to export images at 300 DPI instead. This way, PowerPoint will export only high resolution images. How high you may ask? We're talking 3000 × 2250 or 4000 × 2250 resolutions.
It's really easy to do. But I have to say, if you're not technically savvy just be sure to follow every single step I make on the video shown above.
PowerPoint's applications are endless. Here are some applications that require exporting high resolution / high quality images from PowerPoint:
- When one of your clients requires his/her PowerPoint slides in images in order to make a booklet or leaflet.
- When one of your clients requires his/her PowerPoint slides in images in order to ensure they will not be copied (yes, I know you can lock them through PDF, but this is just another measure of security).
- When you want to make something based on creative techniques (e.g. a poster, an infographic, a certificate, a review of creative content, etc.).
People think that PowerPoint is a software devoted to make presentations. Nothing can be further from the truth.
We should instead view PowerPoint as a communication tool. It's interface is extremely user friendly, and it allows anyone to make anything in no time. So, of course, people will find ways to make PowerPoint do things for them, which naturally involves making something that requires the export of high resolution images.
This PowerPoint tutorial will teach us how to:
- Save PowerPoint slides as images.
- Use the Windows Registry Editor to configure PowerPoint to export high resolution / high quality images.
**KEY TIPS**
- This tutorial will not work on a Mac. Sorry.
HKEY_CURRENT_USER\Software\Microsoft\Office\[16.0 or 15.0 or 14.0 or 12.0 or 11.0 depending on the software you have, watch the video to find out more]\PowerPoint\Options
REFERENCES
SOCIAL MEDIA:
Комментарии
 0:07:26
0:07:26
 0:02:35
0:02:35
 0:01:50
0:01:50
 0:03:12
0:03:12
 0:07:00
0:07:00
 0:03:26
0:03:26
 0:04:05
0:04:05
 0:02:02
0:02:02
 0:00:52
0:00:52
 0:01:03
0:01:03
 0:02:03
0:02:03
 0:02:11
0:02:11
 0:07:14
0:07:14
 0:05:30
0:05:30
 0:01:43
0:01:43
 0:03:54
0:03:54
 0:03:54
0:03:54
 0:03:40
0:03:40
 0:02:12
0:02:12
 0:04:50
0:04:50
 0:01:44
0:01:44
 0:04:21
0:04:21
 0:03:38
0:03:38
 0:02:57
0:02:57