filmov
tv
Can’t Set Process Priority in Task Manager of Windows 10 FIX [Tutorial]

Показать описание
Can’t Set Process Priority in Task Manager of Windows 10 FIX [Tutorial]
Often times having a PC or laptop that doesn’t have fairly high specifications can lead to a sub-par performance in a number of intensive games. You might get low frame rates and crashes if the game is demanding. A solution that users have applied for this is changing the game or program’s process’ priority to High from the Task Manager, which tells Windows that it should reserve a bigger part of its power for that process.
Windows shares processor resources between all running processes based upon their priority level. If a process (application) has a higher priority level, it gets more processor resources for better performance compared to a process having lower priority.
If you like, you can manually set priority for processes to run with a Realtime, High, Above normal, Normal, Below normal, or Low priority level in Windows based on your needs instead of the default priority. The changes you make to the priority level of a process (application) are only temporary and not set permanently. Once the application is closed or you restart the computer, Windows will forget the priority level you set for it.
However, it is sometimes the case that the Task Manager doesn’t allow you to change priority. You will either get a message saying Access Denied, or the priority simply won’t change. This can either happen with all processes on your system, or with a certain process on all systems. If it’s one process having this issue on multiple systems, it is the process’ fault and there’s not much that can be done, but if all processes on your system result in the same outcome, read on to see what you can do.
Fix Unable to change process priority in Task Manager: If you are trying to change the priority of a process in Task Manager and received the following error message “Unable to Change Priority. This operation could not be completed. Access is denied” then you are at the right place as today we are going to discuss on how to fix this issue. Even if you have correct admin security privileges and you run the programs as an administrator you will still face the same error. Some users will also face the below error when trying to change the process priority to real-time or high:
Unable to set Realtime priority. The priority was set to High instead.
Issues addressed in this tutorial:
process priority OBS
process priority streamlabs
process priority Windows 10
process priority streamlabs OBS
process priority Windows
process priority keeps resetting
process priority access denied
change process priority Windows 10
process priority in Windows 10
streamlabs OBS process priority
set process priority Windows 10
priority process scheduling algorithm
process priority task manager
what is process priority in OBS
windows 10 process priority
Users usually need to change the process priority only when they are not able to access that program properly as they demand high resources from the system. For example, if you are not able to access a high graphics intensive game or if the game crashes in the middle then probably you need to open Task Manager and assign real-time or high priority to the processes in order to play the game without crashing or lagging issues.
Some computer applications, especially games and digital design tools, demand massive computer resources to run smoothly. The PCs of many users may not be able to handle such processor-intensive applications, so they opt to increase the program’s priority level using Task Manager.
This tutorial will apply for computers, laptops, desktops, and tablets running the Windows 10 operating system (Home, Professional, Enterprise, Education) from all supported hardware manufactures, like Dell, HP, Acer, Asus, Toshiba, Lenovo, and Samsung).
Often times having a PC or laptop that doesn’t have fairly high specifications can lead to a sub-par performance in a number of intensive games. You might get low frame rates and crashes if the game is demanding. A solution that users have applied for this is changing the game or program’s process’ priority to High from the Task Manager, which tells Windows that it should reserve a bigger part of its power for that process.
Windows shares processor resources between all running processes based upon their priority level. If a process (application) has a higher priority level, it gets more processor resources for better performance compared to a process having lower priority.
If you like, you can manually set priority for processes to run with a Realtime, High, Above normal, Normal, Below normal, or Low priority level in Windows based on your needs instead of the default priority. The changes you make to the priority level of a process (application) are only temporary and not set permanently. Once the application is closed or you restart the computer, Windows will forget the priority level you set for it.
However, it is sometimes the case that the Task Manager doesn’t allow you to change priority. You will either get a message saying Access Denied, or the priority simply won’t change. This can either happen with all processes on your system, or with a certain process on all systems. If it’s one process having this issue on multiple systems, it is the process’ fault and there’s not much that can be done, but if all processes on your system result in the same outcome, read on to see what you can do.
Fix Unable to change process priority in Task Manager: If you are trying to change the priority of a process in Task Manager and received the following error message “Unable to Change Priority. This operation could not be completed. Access is denied” then you are at the right place as today we are going to discuss on how to fix this issue. Even if you have correct admin security privileges and you run the programs as an administrator you will still face the same error. Some users will also face the below error when trying to change the process priority to real-time or high:
Unable to set Realtime priority. The priority was set to High instead.
Issues addressed in this tutorial:
process priority OBS
process priority streamlabs
process priority Windows 10
process priority streamlabs OBS
process priority Windows
process priority keeps resetting
process priority access denied
change process priority Windows 10
process priority in Windows 10
streamlabs OBS process priority
set process priority Windows 10
priority process scheduling algorithm
process priority task manager
what is process priority in OBS
windows 10 process priority
Users usually need to change the process priority only when they are not able to access that program properly as they demand high resources from the system. For example, if you are not able to access a high graphics intensive game or if the game crashes in the middle then probably you need to open Task Manager and assign real-time or high priority to the processes in order to play the game without crashing or lagging issues.
Some computer applications, especially games and digital design tools, demand massive computer resources to run smoothly. The PCs of many users may not be able to handle such processor-intensive applications, so they opt to increase the program’s priority level using Task Manager.
This tutorial will apply for computers, laptops, desktops, and tablets running the Windows 10 operating system (Home, Professional, Enterprise, Education) from all supported hardware manufactures, like Dell, HP, Acer, Asus, Toshiba, Lenovo, and Samsung).
Комментарии
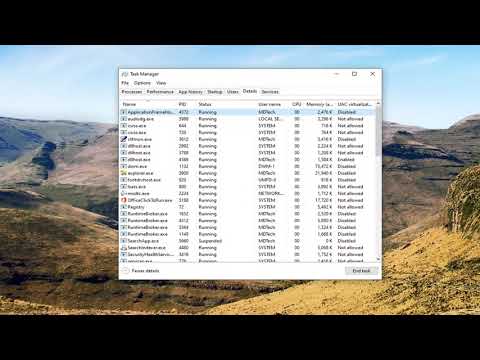 0:01:08
0:01:08
 0:02:25
0:02:25
 0:05:50
0:05:50
 0:02:35
0:02:35
 0:01:14
0:01:14
 0:01:28
0:01:28
 0:02:05
0:02:05
 0:06:25
0:06:25
 0:56:31
0:56:31
 0:09:42
0:09:42
 0:02:22
0:02:22
 0:07:46
0:07:46
 0:02:08
0:02:08
 0:02:15
0:02:15
 0:04:55
0:04:55
 0:01:19
0:01:19
 0:01:27
0:01:27
 0:03:38
0:03:38
 0:02:47
0:02:47
 0:02:15
0:02:15
 0:00:40
0:00:40
 0:05:55
0:05:55
 0:01:56
0:01:56
 0:01:25
0:01:25