filmov
tv
How to Add AdSense Code to WordPress Website 2024 | Insert AdSense Code in Every Post
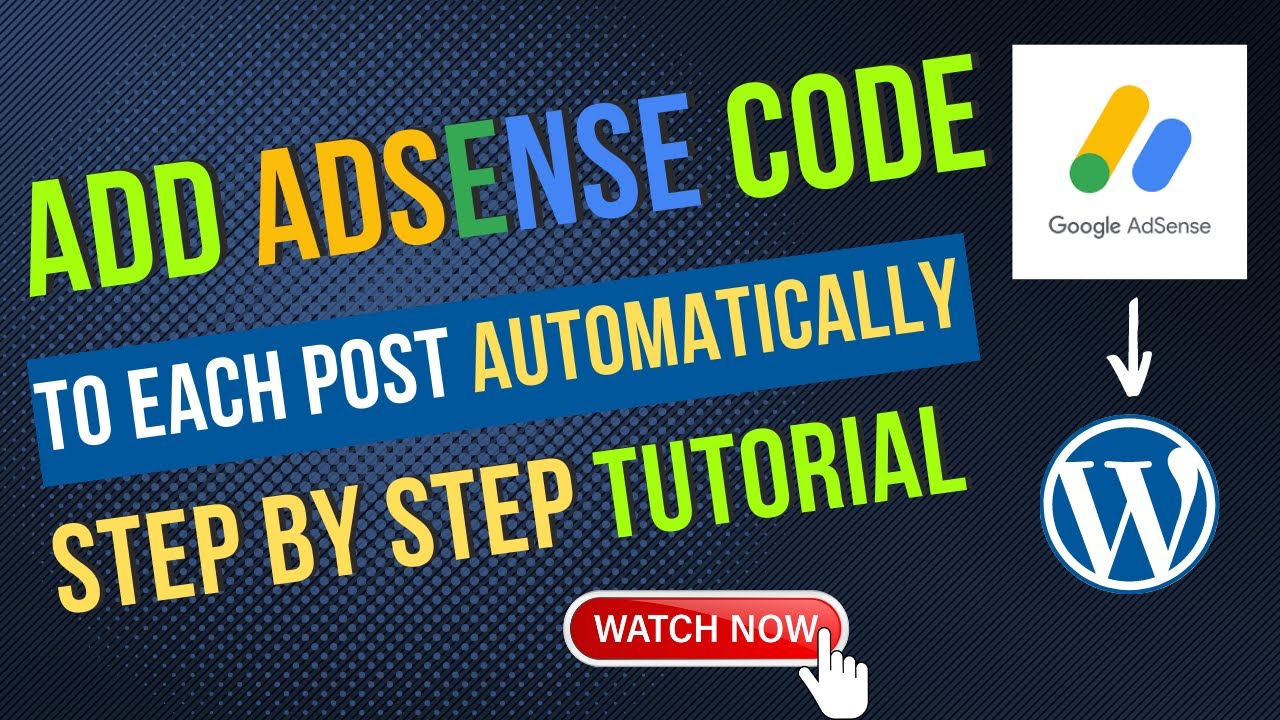
Показать описание
In This Video We Will Learn How to Add Adsense Code to Your Monetized WordPress Website.
I Will Show You the Easiest Way of Enabling Ads on Your Website. It Will Take Only a Few Clicks to Do This.
After Watching This Short Tutorial, You Will Be Able to Set Up the Adsense Codes After Each paragraph of the Website, or Before Content Etc.
First, Go to Dashboard. We Need to Install a Plugin.
Click Add New, Under Plugin Section.
Search Adsense.
You will see many plugins, Like Google Site Kit, Advanced Ads, Wp Quads, etc. But Ad Inserter is Most Popular and Easiest Among Them.
~~~~~
~~~~~
It Has the Highest rating Too.
Click Install.
Then Activate.
The Plugin is Activated Successfully. To Setting Up the Ads, Click Ad Inserter Under Settings Menu.
Here You Will See an Interface, We Need to Paste the Ad Code and Dp Little Setting Here.
So, How Do You Get the Ad Code?
Just Go to the Adsense Dashboard.
Then Click on Ads.
Then Go to Ad Units.
Now We Are Going to Place the Ads in Article. That's Why Clicking on Article Ads.
Here It Will Preview the Article Ad. You Will Customize the Ad Design in the Right Section.
First, Give a Name of This Ad Unit You Are Making.
Under Global Option, No Need to Touch Here.
Move to Style Settings.
Here You Can Choose a Font Style. Select the Font Which Suits Best as Your Choice.
Also, You Can Choose the Advertisement Title Color. After Choosing Each Color. It Will Show a Preview So That You Can Understand How Actually Looks Like.
The same method is applicable to the Description Section Too. Just Choose an Eye Catchy Color.
You Also Can Choose Advertisement Background Color.
I Prefer Transparent White Background.
Also, Enable Google Optimized Ad Style.
Now Press Save and Get Ad Codes Button.
Here You See That the Adsense Ad Code is Generated.
Also, You Can Find Some Short Instructions on the Right Side.
It Says You May Need to Wait for 20 to 30 Minutes to Load the Adsense Ads for This Website.
So, This Time We Will Paste the Ad Code to This Box.
Click the Button to Copy Code Snippet.
And Paste It Here.
Okay, Almost Done.
We Need to Configure Some Settings Under That.
We Want to Show This Ad on Post, That's Why We Enable This.
In Article, Where You Want to Show the Ads. You Can Choose After Particular Paragraphs, Before Paragraphs, After Content, After images Etc.
Here, When You Choose After 5 Paragraphs, It Will Show Ads After Every 5 Paragraphs of Every Content.
Here You See, after the Insertion Box, There is a Percentage Section. It Means You Can Select After How Many Paragraphs You Want to Show Ads. When You Want to Show Adsense Ads After Each 5 Paragraph, Write a Percentage Before 5.
You Can Choose the Number Your Wish.
Then Choose Alignment. It's Better to Show Your Ads in the Center. It Looks Better.
All Set-Up. Click on Save Settings.
The Ads Will Be Visible After Some Time, but Still After Refreshing the Page You Can Notice Some Changes.
See, After Each 5 Paragraph, an Invisible Box Will Appear. It means the Ad Code is Placed Well.
So, This is the Tutorial on How to Add Adsense Code to WordPress. If You Have Any Confusion or recommend a Tutorial Then Feel Free to Use the Comment Section.
Please Like and Subscribe.
I Will Show You the Easiest Way of Enabling Ads on Your Website. It Will Take Only a Few Clicks to Do This.
After Watching This Short Tutorial, You Will Be Able to Set Up the Adsense Codes After Each paragraph of the Website, or Before Content Etc.
First, Go to Dashboard. We Need to Install a Plugin.
Click Add New, Under Plugin Section.
Search Adsense.
You will see many plugins, Like Google Site Kit, Advanced Ads, Wp Quads, etc. But Ad Inserter is Most Popular and Easiest Among Them.
~~~~~
~~~~~
It Has the Highest rating Too.
Click Install.
Then Activate.
The Plugin is Activated Successfully. To Setting Up the Ads, Click Ad Inserter Under Settings Menu.
Here You Will See an Interface, We Need to Paste the Ad Code and Dp Little Setting Here.
So, How Do You Get the Ad Code?
Just Go to the Adsense Dashboard.
Then Click on Ads.
Then Go to Ad Units.
Now We Are Going to Place the Ads in Article. That's Why Clicking on Article Ads.
Here It Will Preview the Article Ad. You Will Customize the Ad Design in the Right Section.
First, Give a Name of This Ad Unit You Are Making.
Under Global Option, No Need to Touch Here.
Move to Style Settings.
Here You Can Choose a Font Style. Select the Font Which Suits Best as Your Choice.
Also, You Can Choose the Advertisement Title Color. After Choosing Each Color. It Will Show a Preview So That You Can Understand How Actually Looks Like.
The same method is applicable to the Description Section Too. Just Choose an Eye Catchy Color.
You Also Can Choose Advertisement Background Color.
I Prefer Transparent White Background.
Also, Enable Google Optimized Ad Style.
Now Press Save and Get Ad Codes Button.
Here You See That the Adsense Ad Code is Generated.
Also, You Can Find Some Short Instructions on the Right Side.
It Says You May Need to Wait for 20 to 30 Minutes to Load the Adsense Ads for This Website.
So, This Time We Will Paste the Ad Code to This Box.
Click the Button to Copy Code Snippet.
And Paste It Here.
Okay, Almost Done.
We Need to Configure Some Settings Under That.
We Want to Show This Ad on Post, That's Why We Enable This.
In Article, Where You Want to Show the Ads. You Can Choose After Particular Paragraphs, Before Paragraphs, After Content, After images Etc.
Here, When You Choose After 5 Paragraphs, It Will Show Ads After Every 5 Paragraphs of Every Content.
Here You See, after the Insertion Box, There is a Percentage Section. It Means You Can Select After How Many Paragraphs You Want to Show Ads. When You Want to Show Adsense Ads After Each 5 Paragraph, Write a Percentage Before 5.
You Can Choose the Number Your Wish.
Then Choose Alignment. It's Better to Show Your Ads in the Center. It Looks Better.
All Set-Up. Click on Save Settings.
The Ads Will Be Visible After Some Time, but Still After Refreshing the Page You Can Notice Some Changes.
See, After Each 5 Paragraph, an Invisible Box Will Appear. It means the Ad Code is Placed Well.
So, This is the Tutorial on How to Add Adsense Code to WordPress. If You Have Any Confusion or recommend a Tutorial Then Feel Free to Use the Comment Section.
Please Like and Subscribe.
Комментарии
 0:01:16
0:01:16
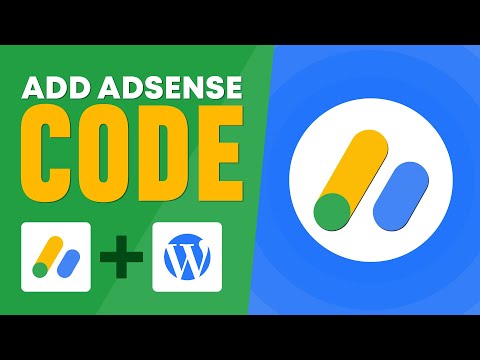 0:02:48
0:02:48
 0:01:13
0:01:13
 0:02:24
0:02:24
 0:20:58
0:20:58
 0:04:32
0:04:32
 0:03:59
0:03:59
 0:02:36
0:02:36
 0:03:43
0:03:43
 0:01:52
0:01:52
 0:10:33
0:10:33
 0:00:52
0:00:52
 0:02:14
0:02:14
 0:12:50
0:12:50
 0:04:43
0:04:43
 0:03:54
0:03:54
 0:03:14
0:03:14
 0:04:30
0:04:30
 0:09:09
0:09:09
 0:01:55
0:01:55
 0:05:51
0:05:51
 0:04:55
0:04:55
 0:01:26
0:01:26
 0:05:30
0:05:30