filmov
tv
Excel Shortcut - Convert Text Numbers to Real Numbers - Episode 2143
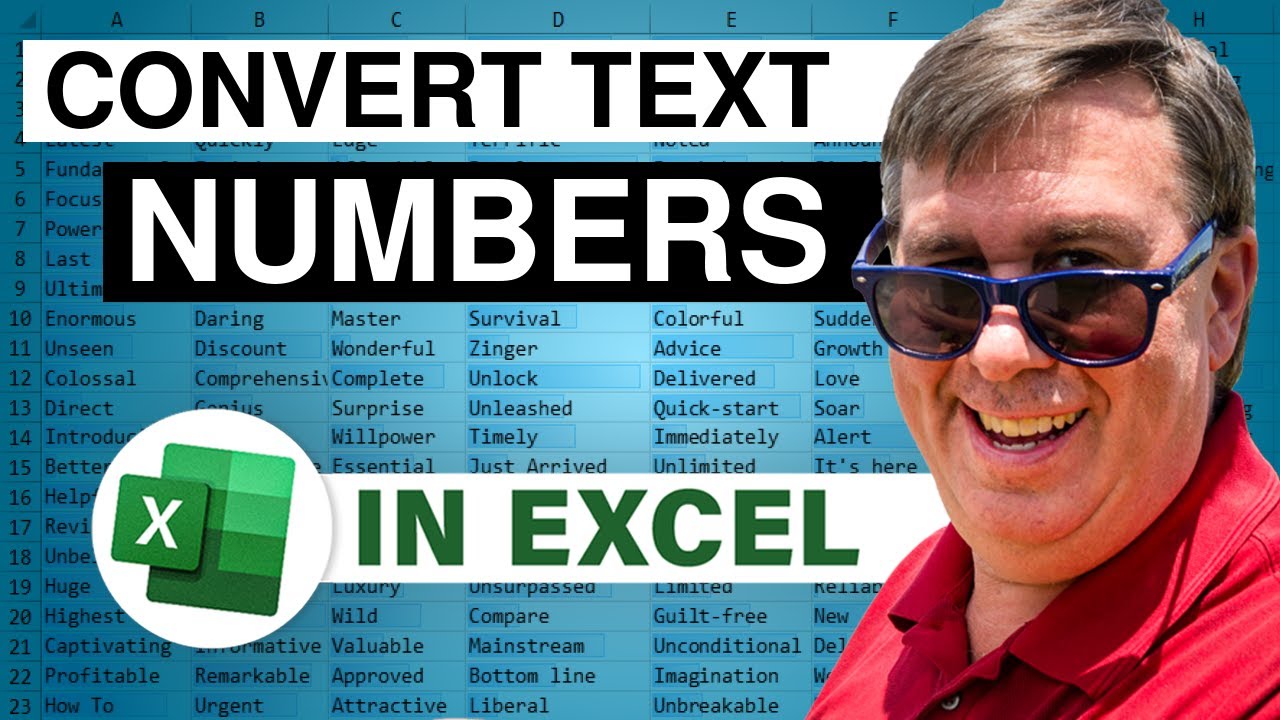
Показать описание
Microsoft Excel Tutorial: Convert Text Numbers to Real Numbers in Excel | Shortcut: ALT+D, E, F.
Welcome to another episode of Learn Excel From MrExcel. In this podcast, we will be discussing a handy shortcut that will save you time and frustration when working with numbers stored as text in Excel. We all know how frustrating it can be when a VLOOKUP formula can't find a number that we know is in our table. But what if I told you that the problem might not be with the formula, but with the way the numbers are stored?
In this example, we have a VLOOKUP formula that is looking for the number 11,000 in our table, but it is telling us that it can't be found. However, we know that the number is there. The issue is that the numbers in our table are stored as text, not as actual numbers. This can happen when data is imported from external sources or when numbers are entered with an apostrophe in front of them.
So, how do we quickly convert these text numbers to real numbers? Sure, we could use the mouse and go through the CONVERT TO NUMBER option, but that takes time. Instead, we can use a simple shortcut: ALT+D, E, F. This shortcut will instantly convert the selected text numbers to numbers, saving us time and hassle.
But what exactly is happening when we use this shortcut? We are essentially using the TEXT TO COLUMNS feature, but in a much faster way. By pressing ALT+D, E, F, we are telling Excel to go to the DATA tab, select TEXT TO COLUMNS, and then click FINISH. This will automatically convert the selected text numbers to numbers, solving our problem in a matter of seconds. So next time you encounter this issue, remember the ALT+D, E, F shortcut and save yourself some time and frustration. Thanks for watching and be sure to tune in for more helpful tips and tricks from MrExcel.
#excel
#microsoftexcel
#exceltips
#excelshortcut
#evergreen
#shortcutkey
This video answers these common search terms:
how to fix number stored as text in excel
how to get number stored as text in excel
how to change numbers stored as text in excel
how to convert number stored as text in excel
how to convert numbers stored as text to numerals excel
how to change a number to be stored as text in excel
how to quickly convert numbers stored as text in excel
how to convert text to numbers in excel fast
how to change from text to number in excel
how to convert the text to number in excel
how to convert text data to number in excel
how to bulk convert text to number in excel
make text a number in excel
how to convert text to number in excel
how to convert text to number in excel column
how to convert text to numbers in excel
Table of Contents:
(00:00) Text Numbers versus Real Numbers breaks VLOOKUP
(00:10) Need to convert text numbers to real numbers
(00:20) Shortcut: ALT+D, E, F
(00:39) Alternative solution: DATA, TEXT TO COLUMNS, FINISH
(00:49) Clicking Like really helps the algorithm
Microsoft Excel keyboard shortcut:
Use Alt+DEF to convert a column of text to numbers.
Welcome to another episode of Learn Excel From MrExcel. In this podcast, we will be discussing a handy shortcut that will save you time and frustration when working with numbers stored as text in Excel. We all know how frustrating it can be when a VLOOKUP formula can't find a number that we know is in our table. But what if I told you that the problem might not be with the formula, but with the way the numbers are stored?
In this example, we have a VLOOKUP formula that is looking for the number 11,000 in our table, but it is telling us that it can't be found. However, we know that the number is there. The issue is that the numbers in our table are stored as text, not as actual numbers. This can happen when data is imported from external sources or when numbers are entered with an apostrophe in front of them.
So, how do we quickly convert these text numbers to real numbers? Sure, we could use the mouse and go through the CONVERT TO NUMBER option, but that takes time. Instead, we can use a simple shortcut: ALT+D, E, F. This shortcut will instantly convert the selected text numbers to numbers, saving us time and hassle.
But what exactly is happening when we use this shortcut? We are essentially using the TEXT TO COLUMNS feature, but in a much faster way. By pressing ALT+D, E, F, we are telling Excel to go to the DATA tab, select TEXT TO COLUMNS, and then click FINISH. This will automatically convert the selected text numbers to numbers, solving our problem in a matter of seconds. So next time you encounter this issue, remember the ALT+D, E, F shortcut and save yourself some time and frustration. Thanks for watching and be sure to tune in for more helpful tips and tricks from MrExcel.
#excel
#microsoftexcel
#exceltips
#excelshortcut
#evergreen
#shortcutkey
This video answers these common search terms:
how to fix number stored as text in excel
how to get number stored as text in excel
how to change numbers stored as text in excel
how to convert number stored as text in excel
how to convert numbers stored as text to numerals excel
how to change a number to be stored as text in excel
how to quickly convert numbers stored as text in excel
how to convert text to numbers in excel fast
how to change from text to number in excel
how to convert the text to number in excel
how to convert text data to number in excel
how to bulk convert text to number in excel
make text a number in excel
how to convert text to number in excel
how to convert text to number in excel column
how to convert text to numbers in excel
Table of Contents:
(00:00) Text Numbers versus Real Numbers breaks VLOOKUP
(00:10) Need to convert text numbers to real numbers
(00:20) Shortcut: ALT+D, E, F
(00:39) Alternative solution: DATA, TEXT TO COLUMNS, FINISH
(00:49) Clicking Like really helps the algorithm
Microsoft Excel keyboard shortcut:
Use Alt+DEF to convert a column of text to numbers.
Комментарии
 0:00:23
0:00:23
 0:04:35
0:04:35
 0:00:55
0:00:55
 0:05:13
0:05:13
 0:00:46
0:00:46
 0:00:22
0:00:22
 0:00:28
0:00:28
 0:00:59
0:00:59
 0:03:23
0:03:23
 0:00:10
0:00:10
 0:00:08
0:00:08
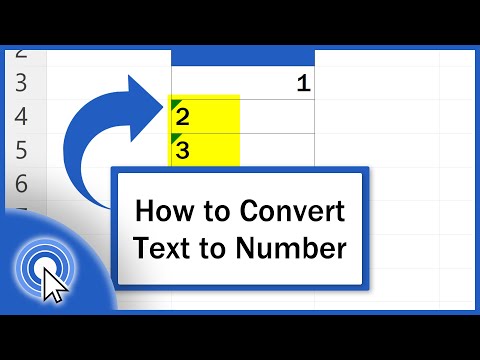 0:04:00
0:04:00
 0:00:16
0:00:16
 0:00:24
0:00:24
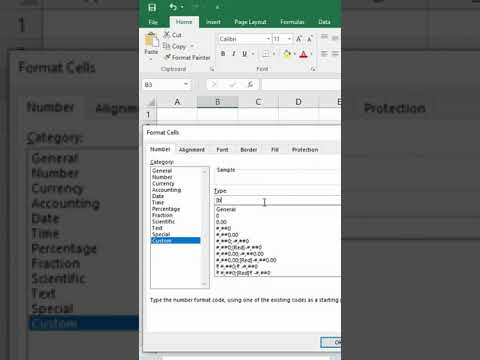 0:00:25
0:00:25
 0:00:44
0:00:44
 0:00:32
0:00:32
 0:00:11
0:00:11
 0:00:54
0:00:54
 0:01:41
0:01:41
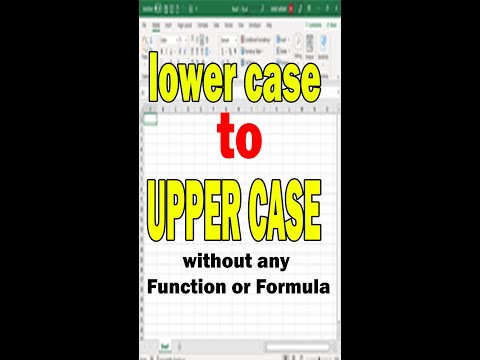 0:00:48
0:00:48
 0:00:27
0:00:27
 0:00:45
0:00:45
 0:00:19
0:00:19