filmov
tv
Adding Tooltips and Customizing Bookmarks in Adobe Acrobat Plugins

Показать описание
Summary: Learn how to enhance your PDFs in Adobe Acrobat by adding tooltips to annotated images and customizing bookmark fonts and colors using plugins.
---
Adding Tooltips and Customizing Bookmarks in Adobe Acrobat Plugins
Adobe Acrobat is a powerful tool for creating and manipulating PDFs, widely used by professionals globally. For those looking to enhance the functionality of their PDFs, Adobe Acrobat plugins offer robust opportunities to do just that. In particular, two frequently desired customizations involve adding tooltips to annotated images and tweaking the look of bookmarks. Here's a guide on how to accomplish these enhancements.
Adding Tooltips to Annotated Images
Annotations are a great way to add layers of information to your PDFs. They can provide context, explanations, or just a simple note without cluttering the document. Tooltips, a kind of enhancement that appears when hovering over an annotated area, can significantly elevate the user experience.
To add tooltips to your annotated images:
Install an appropriate plugin: Search for any third-party plugins that specialize in annotation enhancement. These plugins often come with extensive customization options, including tooltips.
Select an annotation tool: Use the plugin's annotation tool to select the image you wish to annotate.
Add the tooltip text: Most plugins offer a property panel where you can insert the tooltip text that will appear when users hover over the image.
This method leverages plugins to expand upon Adobe Acrobat’s built-in capabilities straight from the PDF document interface.
Customizing Bookmark Fonts and Colors
Bookmarks in PDFs don’t just help users navigate the document — they influence how welcoming and intuitive your document appears. Customizing the font and color of bookmarks can enhance readability and improve the aesthetic appeal.
Steps to customize your bookmarks:
Locate a plugin with customization options: Not all plugins offer bookmark customization, so it’s crucial to select one that supports font and color adjustments.
Access the bookmarks panel: Once your plugin is installed, open the bookmarks panel where you can find customization settings.
Select your desired fonts and colors: Within the customizations settings, choose your preferred fonts and colors to match your document's design theme.
Apply and Save: Ensure you save your document once you've implemented the changes to avoid losing your customizations.
Employing these techniques helps to ensure that your PDF not only holds essential information but is also visually engaging. Whether you are distributing documentation to clients, sharing papers in academia, or circulating brochures, these customizations can elevate the professional quality of your documents.
In conclusion, Adobe Acrobat plugins provide a gateway to transform PDFs from static files into interactive and visually appealing documents. By integrating tooltips and customizing bookmark aesthetics, you broaden the functionality and enrich the user experience, making your documents both accessible and inviting.
---
Adding Tooltips and Customizing Bookmarks in Adobe Acrobat Plugins
Adobe Acrobat is a powerful tool for creating and manipulating PDFs, widely used by professionals globally. For those looking to enhance the functionality of their PDFs, Adobe Acrobat plugins offer robust opportunities to do just that. In particular, two frequently desired customizations involve adding tooltips to annotated images and tweaking the look of bookmarks. Here's a guide on how to accomplish these enhancements.
Adding Tooltips to Annotated Images
Annotations are a great way to add layers of information to your PDFs. They can provide context, explanations, or just a simple note without cluttering the document. Tooltips, a kind of enhancement that appears when hovering over an annotated area, can significantly elevate the user experience.
To add tooltips to your annotated images:
Install an appropriate plugin: Search for any third-party plugins that specialize in annotation enhancement. These plugins often come with extensive customization options, including tooltips.
Select an annotation tool: Use the plugin's annotation tool to select the image you wish to annotate.
Add the tooltip text: Most plugins offer a property panel where you can insert the tooltip text that will appear when users hover over the image.
This method leverages plugins to expand upon Adobe Acrobat’s built-in capabilities straight from the PDF document interface.
Customizing Bookmark Fonts and Colors
Bookmarks in PDFs don’t just help users navigate the document — they influence how welcoming and intuitive your document appears. Customizing the font and color of bookmarks can enhance readability and improve the aesthetic appeal.
Steps to customize your bookmarks:
Locate a plugin with customization options: Not all plugins offer bookmark customization, so it’s crucial to select one that supports font and color adjustments.
Access the bookmarks panel: Once your plugin is installed, open the bookmarks panel where you can find customization settings.
Select your desired fonts and colors: Within the customizations settings, choose your preferred fonts and colors to match your document's design theme.
Apply and Save: Ensure you save your document once you've implemented the changes to avoid losing your customizations.
Employing these techniques helps to ensure that your PDF not only holds essential information but is also visually engaging. Whether you are distributing documentation to clients, sharing papers in academia, or circulating brochures, these customizations can elevate the professional quality of your documents.
In conclusion, Adobe Acrobat plugins provide a gateway to transform PDFs from static files into interactive and visually appealing documents. By integrating tooltips and customizing bookmark aesthetics, you broaden the functionality and enrich the user experience, making your documents both accessible and inviting.
 0:01:12
0:01:12
 0:04:52
0:04:52
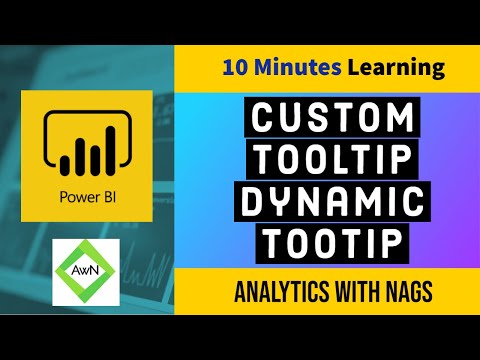 0:08:12
0:08:12
 0:02:41
0:02:41
 0:00:29
0:00:29
 0:10:36
0:10:36
 0:01:00
0:01:00
 0:06:34
0:06:34
 0:09:34
0:09:34
 0:03:10
0:03:10
 0:10:21
0:10:21
 0:04:18
0:04:18
 0:07:21
0:07:21
 0:04:41
0:04:41
 0:01:00
0:01:00
 0:05:49
0:05:49
 0:10:19
0:10:19
 0:06:35
0:06:35
 0:05:05
0:05:05
 0:32:33
0:32:33
 0:04:28
0:04:28
 0:10:14
0:10:14
 0:06:38
0:06:38
 0:07:51
0:07:51