filmov
tv
SUBLIME TEXT SHORTCUTS: Multi line editing on Sublime Text. Multiple cursors on Sublime Text.
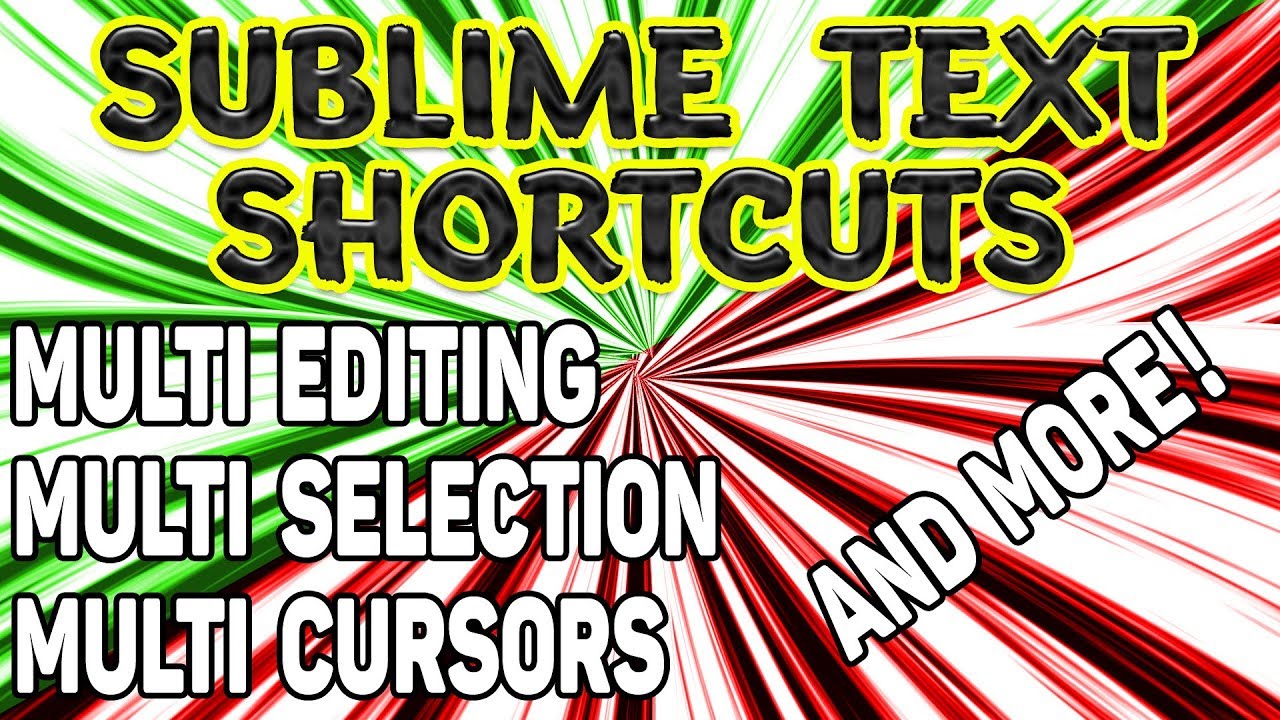
Показать описание
Sublime Text Shortcuts: How to use multi select in Sublime Text. How to create multiple cursors in Sublime Text. Duplicate and remove lines using Sublime Text Shortcuts.
Sublime Text tips and tricks: How to delete lines using keyboard shortcuts. Multiple code edition on Sublime text.
Coding like a PRO: How to be more productive using some Sublime Text Shortcuts.
In this video I'm going to walk you through a collection of Keyborad Shortcuts for Sublime Text you should know in order to write your source code like a pro.
Some of the subjects we will cover throughout this video:
Multiple selection and editing multiple lines at the same time
How to select multiple lines (Multi-line Editing).
How to select an entire/whole line
How to create multiple cursors
Duplicate and delete lines
Sublime Text, Atom, Brackets, Visual Studio Code are some code editors you should have installed on your computer if you want to write your code like a professional. Those tools provide you a bunch of features that you can use in order to increase your productivity at work.
Some of the topics covered in this video:
Create Multi Selection:
Click somewhere on Sublime Text. Then, place the pointer of your mouse over the cursor and use the middle Button (Middle Wheel of your mouse) to drag up or down.
Create Multi Selection - Another Method:
Click somewhere on Sublime Text. Then, press:
CTRL + ALT + Up Arrow Key
CTRL + ALT + Down Arrow Key
You can select multiple lines on Sublime Text using the regular way (select the text directly with the mouse). But, there's a smart way to select multiple lines on Sublime Text:
Click where you want to start your selection. Press SHIFT and click again where you want to finish your selection.
In order to create multiple cursors on Sublime Text, keep pressed the CTRL key and click where you want to have multiple cursors.
So many cursors? You can delete/remove some of them.
Place the pointer of your mouse over the cursor you want to delete. Then, press ALT and the middle Button (Middle Wheel of your mouse).
The CTRL+D shortcut is used when you need to find the next occurrence of the word you have clicked on.
The ALT + F3 shortcut is useful if you have to find all occurrences of the word you clicked on.
CTRL+ SHIFT + D: Duplicate a line.
CTRL+ SHIFT + K: Delete a line
Would you like to delete lines like a PRO?
Place your mouse somewhere in the middle of your code and try those shortcuts:
CTRL + K + K
CTRL + K + Return Key
If you want to select an entire line, press CTRL + L. Press CTRL + L again to select the next whole line.
Are you a Web developer? So, you should know those Sublime Text tricks in order to increase your workflow!
Thank you for watching! Bye for now!
Sublime Text tips and tricks: How to delete lines using keyboard shortcuts. Multiple code edition on Sublime text.
Coding like a PRO: How to be more productive using some Sublime Text Shortcuts.
In this video I'm going to walk you through a collection of Keyborad Shortcuts for Sublime Text you should know in order to write your source code like a pro.
Some of the subjects we will cover throughout this video:
Multiple selection and editing multiple lines at the same time
How to select multiple lines (Multi-line Editing).
How to select an entire/whole line
How to create multiple cursors
Duplicate and delete lines
Sublime Text, Atom, Brackets, Visual Studio Code are some code editors you should have installed on your computer if you want to write your code like a professional. Those tools provide you a bunch of features that you can use in order to increase your productivity at work.
Some of the topics covered in this video:
Create Multi Selection:
Click somewhere on Sublime Text. Then, place the pointer of your mouse over the cursor and use the middle Button (Middle Wheel of your mouse) to drag up or down.
Create Multi Selection - Another Method:
Click somewhere on Sublime Text. Then, press:
CTRL + ALT + Up Arrow Key
CTRL + ALT + Down Arrow Key
You can select multiple lines on Sublime Text using the regular way (select the text directly with the mouse). But, there's a smart way to select multiple lines on Sublime Text:
Click where you want to start your selection. Press SHIFT and click again where you want to finish your selection.
In order to create multiple cursors on Sublime Text, keep pressed the CTRL key and click where you want to have multiple cursors.
So many cursors? You can delete/remove some of them.
Place the pointer of your mouse over the cursor you want to delete. Then, press ALT and the middle Button (Middle Wheel of your mouse).
The CTRL+D shortcut is used when you need to find the next occurrence of the word you have clicked on.
The ALT + F3 shortcut is useful if you have to find all occurrences of the word you clicked on.
CTRL+ SHIFT + D: Duplicate a line.
CTRL+ SHIFT + K: Delete a line
Would you like to delete lines like a PRO?
Place your mouse somewhere in the middle of your code and try those shortcuts:
CTRL + K + K
CTRL + K + Return Key
If you want to select an entire line, press CTRL + L. Press CTRL + L again to select the next whole line.
Are you a Web developer? So, you should know those Sublime Text tricks in order to increase your workflow!
Thank you for watching! Bye for now!
Комментарии
 0:01:34
0:01:34
 0:02:05
0:02:05
 0:04:19
0:04:19
 0:00:30
0:00:30
 0:04:04
0:04:04
 0:04:00
0:04:00
 0:00:42
0:00:42
 0:01:35
0:01:35
 0:01:16
0:01:16
 0:08:52
0:08:52
 0:03:26
0:03:26
 0:00:19
0:00:19
 0:05:36
0:05:36
 0:01:05
0:01:05
 0:00:43
0:00:43
 0:00:30
0:00:30
 0:13:44
0:13:44
 0:02:11
0:02:11
 0:01:12
0:01:12
 0:00:35
0:00:35
 0:04:33
0:04:33
 0:00:16
0:00:16
 0:03:29
0:03:29
 0:00:31
0:00:31