filmov
tv
How To Use Airdrop | How To Use Airdrop on iPhone
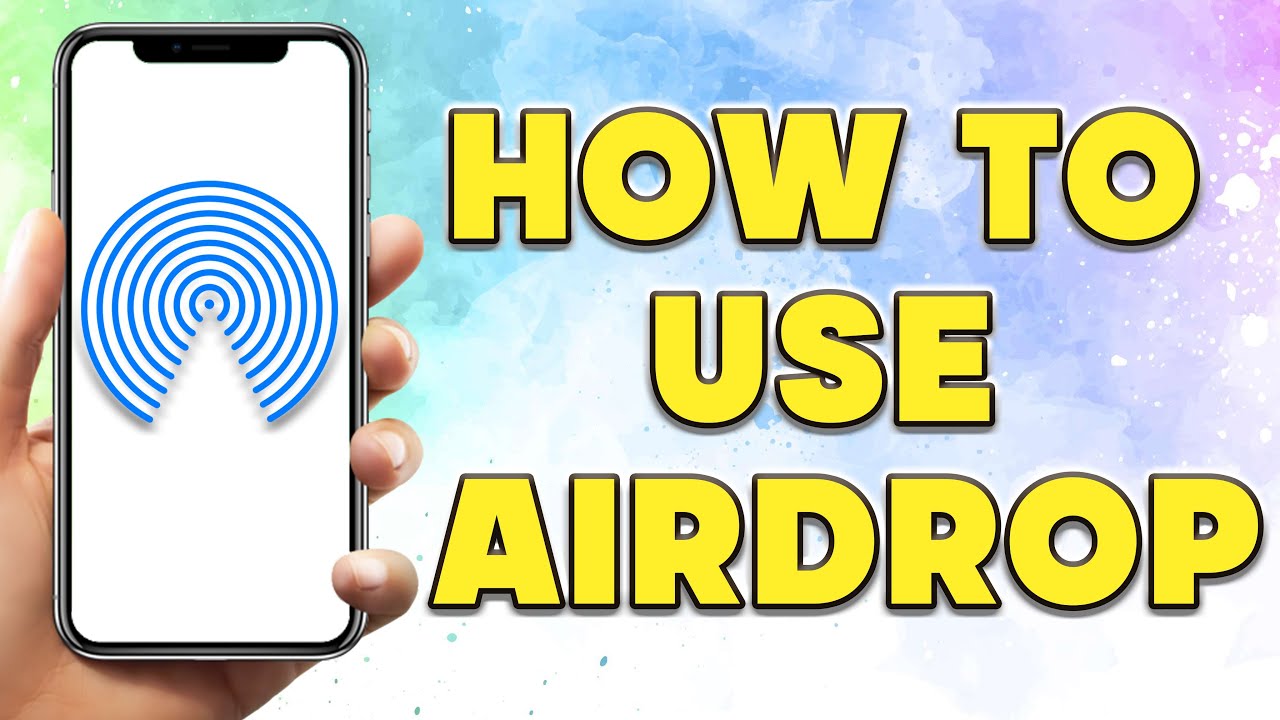
Показать описание
How To Use Airdrop | How To Use Airdrop on iPhone
🎬 Welcome to our How To Use Airdrop Video!
Turning on Airdrop on your iPhone is easy. Here are the steps to enable Airdrop on your iPhone:
Step 1: Open Control Center
Swipe down from the upper-right corner of the screen to open Control Center.
Step 2: Tap and hold the network settings card
Tap and hold the network settings card (the one with airplane mode, Wi-Fi, and Bluetooth toggles) until the card expands.
Step 3: Tap on Airdrop
In the expanded menu, tap on the Airdrop icon to turn it on.
Step 4: Choose who can send you content
You can choose who can send you content via Airdrop. Tap "Everyone" if you want anyone nearby to be able to send you content, or "Contacts Only" if you want only people in your contacts list to be able to send you content.
That's it! Airdrop is now enabled on your iPhone, and you can start sharing content with other Apple devices nearby.
A few things to keep in mind:
Airdrop requires both Bluetooth and Wi-Fi to be turned on.
You can only share content with other Apple devices that are within Bluetooth and Wi-Fi range.
Both devices need to have Airdrop enabled and set to "Everyone" or "Contacts Only" in order to share content.
I hope you find value in our How To Use Airdrop Video!
⭐ About 'How To Web Channel'!
We are going to help you with all the tech, social media, website solutions, and much more!
Our goal is to provide you with straight-to-the-point, fast, and easy-to-follow app solutions, and how-to tutorials.
_____________________________________________________________
🎬Watch our most recent videos:
🔥How to get Rich | How to Make Money with AI | How to Make Money with AI Software👇
🔥How to Send Snaps from Camera Roll | How to send Snaps from Camera Roll iPhone👇
#Airdrop #Phone #Guide
🎬 Welcome to our How To Use Airdrop Video!
Turning on Airdrop on your iPhone is easy. Here are the steps to enable Airdrop on your iPhone:
Step 1: Open Control Center
Swipe down from the upper-right corner of the screen to open Control Center.
Step 2: Tap and hold the network settings card
Tap and hold the network settings card (the one with airplane mode, Wi-Fi, and Bluetooth toggles) until the card expands.
Step 3: Tap on Airdrop
In the expanded menu, tap on the Airdrop icon to turn it on.
Step 4: Choose who can send you content
You can choose who can send you content via Airdrop. Tap "Everyone" if you want anyone nearby to be able to send you content, or "Contacts Only" if you want only people in your contacts list to be able to send you content.
That's it! Airdrop is now enabled on your iPhone, and you can start sharing content with other Apple devices nearby.
A few things to keep in mind:
Airdrop requires both Bluetooth and Wi-Fi to be turned on.
You can only share content with other Apple devices that are within Bluetooth and Wi-Fi range.
Both devices need to have Airdrop enabled and set to "Everyone" or "Contacts Only" in order to share content.
I hope you find value in our How To Use Airdrop Video!
⭐ About 'How To Web Channel'!
We are going to help you with all the tech, social media, website solutions, and much more!
Our goal is to provide you with straight-to-the-point, fast, and easy-to-follow app solutions, and how-to tutorials.
_____________________________________________________________
🎬Watch our most recent videos:
🔥How to get Rich | How to Make Money with AI | How to Make Money with AI Software👇
🔥How to Send Snaps from Camera Roll | How to send Snaps from Camera Roll iPhone👇
#Airdrop #Phone #Guide
 0:03:14
0:03:14
 0:02:29
0:02:29
 0:03:23
0:03:23
 0:03:37
0:03:37
 0:01:15
0:01:15
 0:03:26
0:03:26
 0:02:27
0:02:27
 0:00:34
0:00:34
 0:01:52
0:01:52
 0:01:00
0:01:00
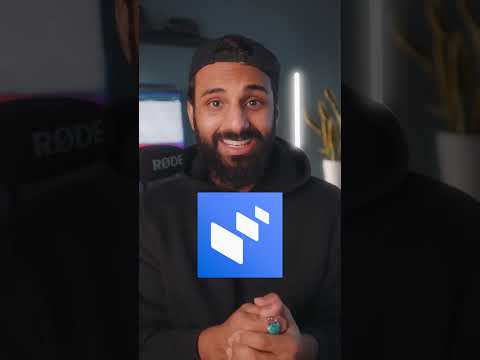 0:00:17
0:00:17
 0:01:51
0:01:51
 0:01:00
0:01:00
 0:00:17
0:00:17
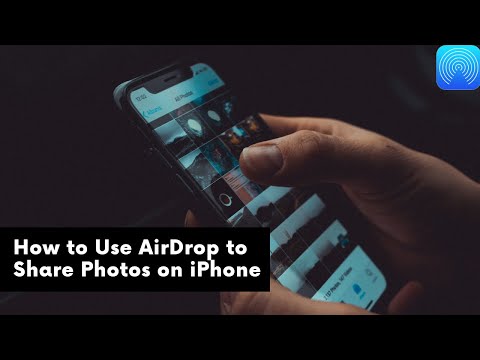 0:00:45
0:00:45
 0:00:37
0:00:37
 0:02:46
0:02:46
 0:00:08
0:00:08
 0:04:07
0:04:07
 0:00:17
0:00:17
 0:02:50
0:02:50
 0:03:16
0:03:16
 0:05:45
0:05:45
 0:02:18
0:02:18