filmov
tv
How to Change Text Color in Windows 11
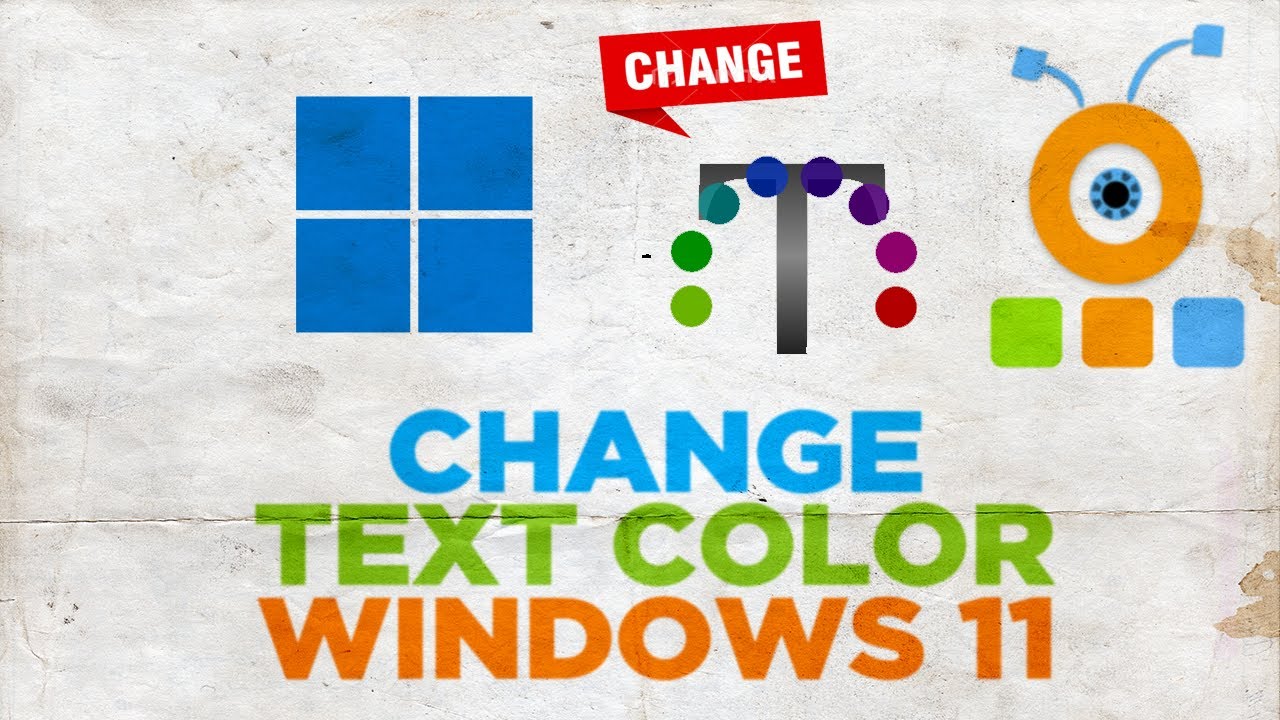
Показать описание
Hey! Welcome to HOWZA channel! In today's tutorial, you will learn how to change Text Color in Windows 11.
Click on the Windows icon on the taskbar. The menu will pop-up. Click on Settings.
Select Personalisation from the left side list. Go to Colours. Go to related settings. Click on Contrast themes.
Look for Contrast themes option. Choose Night Sky from the drop-down list. Click on Apply. Click on Edit button.
Go to Text. Click on the color. Choose the color that you want to use. Click on Done.
Go to Button text. Click on the color. Choose the color that you want to use. Click on Done.
Click on Save as. Enter the theme name. Click on Save and apply.
You can set Contrast theme to None to go back to your old theme.
Click on the Windows icon on the taskbar. The menu will pop-up. Click on Settings.
Select Personalisation from the left side list. Go to Colours. Go to related settings. Click on Contrast themes.
Look for Contrast themes option. Choose Night Sky from the drop-down list. Click on Apply. Click on Edit button.
Go to Text. Click on the color. Choose the color that you want to use. Click on Done.
Go to Button text. Click on the color. Choose the color that you want to use. Click on Done.
Click on Save as. Enter the theme name. Click on Save and apply.
You can set Contrast theme to None to go back to your old theme.
iPhone 14's/14 Pro Max: How to Change Live Captions Text Color/Background Color
Premiere Pro - How to Change Text Color
Photoshop Magic Minute: How to Change Text Color | Adobe Photoshop
How To Change Text Color In Pls Donate (EASY !)
How To Change Text Color On Any Section In Shopify
How to Change Text Color in HTML and CSS 2021
How To Change Text Color In Canva | Canva Tutorial
How to Change Text Color in HTML
DaVinci Resolve Tutorial: How To Create Animated Glow Behind Text
How To Change Text Color In Pls Donate - Full Guide
How to change the color of text in After Effects
How To Change Font Color In Microsoft Word
How to Change Text Color in Windows 10/11 Tutorial
How To Change Font Color In Android Phone
How to Change Text Color in Canva
How to Change Text Color in AutoCAD drawings
How to Change Text Color in CapCut Mobile [Quick Guide]
How to Change Text Color in Figma
How to Change the Text Color in Adobe InDesign
How to Change Desktop Icon Font Color (Change Text Color of Desktop Icons on Windows)
How to Change Text Color in Windows 11
how to change message color on android
How to Change Text Color in Google Slides in 60 Seconds
How to Change Text Color in Clash of Clans
Комментарии
 0:01:30
0:01:30
 0:00:51
0:00:51
 0:00:59
0:00:59
 0:01:02
0:01:02
 0:06:41
0:06:41
 0:05:19
0:05:19
 0:01:08
0:01:08
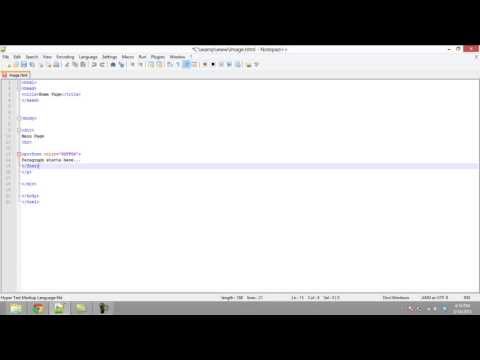 0:01:26
0:01:26
 0:05:59
0:05:59
 0:02:14
0:02:14
 0:00:24
0:00:24
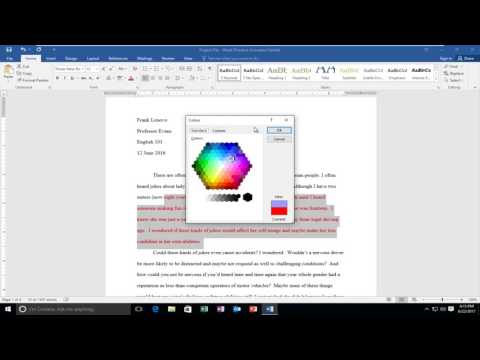 0:02:19
0:02:19
 0:01:21
0:01:21
 0:01:20
0:01:20
 0:02:05
0:02:05
 0:01:23
0:01:23
 0:00:36
0:00:36
 0:01:28
0:01:28
 0:04:39
0:04:39
 0:01:16
0:01:16
 0:01:26
0:01:26
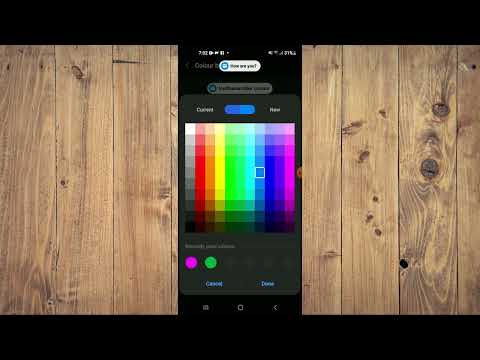 0:01:41
0:01:41
 0:01:19
0:01:19
 0:01:04
0:01:04