filmov
tv
How to Fix 'The Application Was Unable To Start Correctly 0xc0000006' (2024 METHOD!)

Показать описание
*How to Fix "The Application Was Unable To Start Correctly 0xc0000006" (2024 METHOD!)*
Error 0xc0000006 is a common Windows error that can occur when trying to launch an application. This error can be caused by various factors, including corrupt system files, bad sectors on the hard drive, or issues with the application itself. Follow these steps to troubleshoot and fix the error.
---------------------------------------------------------------------------
DISM /Online /Cleanup-Image /RestoreHealth
---------------------------------------------------------------------------
### Step-by-Step Guide
1. **Restart Your Computer**
- Sometimes a simple restart can resolve temporary issues causing the error. Restart your computer and try launching the application again.
2. **Run the Application as Administrator**
- Right-click on the application executable or shortcut.
- Select "Run as administrator" from the context menu.
3. **Check for System File Corruption**
- Open Command Prompt as an administrator:
- Press `Windows + X` and select "Command Prompt (Admin)" or "Windows PowerShell (Admin)".
- Type `sfc /scannow` and press Enter.
- Wait for the scan to complete and follow any on-screen instructions to fix any detected issues.
4. **Run a Disk Check**
- Open Command Prompt as an administrator.
- Type `chkdsk /f /r` and press Enter.
- You may be prompted to schedule the check for the next restart. Type `Y` and press Enter.
- Restart your computer and allow the disk check to complete.
5. **Check for Malware**
- Run a full system scan using your antivirus software to ensure that malware is not causing the error.
6. **Update or Reinstall the Application**
- Ensure that you have the latest version of the application. Visit the developer’s website to download and install any updates.
- If updating doesn't work, try uninstalling and then reinstalling the application.
7. **Update Windows and Drivers**
- Ensure that your Windows operating system is up to date:
- Go to `Settings` then `Update & Security` then `Windows Update` and check for updates.
- Update your device drivers:
- Go to `Device Manager`, right-click on each device, and select "Update driver".
8. **Perform a Clean Boot**
- Open the Run dialog by pressing `Windows + R`.
- Type `msconfig` and press Enter.
- In the System Configuration window, go to the "Services" tab and check "Hide all Microsoft services".
- Click "Disable all".
- Go to the "Startup" tab and click "Open Task Manager".
- In Task Manager, disable all startup items.
- Close Task Manager and click "OK" in the System Configuration window.
- Restart your computer and try launching the application again.
9. **Re-register the DLL Files**
- Open Command Prompt as an administrator.
- Type the following commands and press Enter after each one:
```
```
- Restart your computer.
10. **Check for Hard Drive Issues**
- If you suspect that your hard drive has bad sectors, consider using a tool like HD Tune or CrystalDiskInfo to check the health of your hard drive.
### Conclusion
By following these steps, you should be able to resolve the "The Application Was Unable to Start Correctly 0xc0000006" error and successfully launch your application. If the issue persists, consider seeking help from a professional technician or the application's support team.
#0xc000006 #windows #error #windows10 #windows11
**TutoRealm**
Error 0xc0000006 is a common Windows error that can occur when trying to launch an application. This error can be caused by various factors, including corrupt system files, bad sectors on the hard drive, or issues with the application itself. Follow these steps to troubleshoot and fix the error.
---------------------------------------------------------------------------
DISM /Online /Cleanup-Image /RestoreHealth
---------------------------------------------------------------------------
### Step-by-Step Guide
1. **Restart Your Computer**
- Sometimes a simple restart can resolve temporary issues causing the error. Restart your computer and try launching the application again.
2. **Run the Application as Administrator**
- Right-click on the application executable or shortcut.
- Select "Run as administrator" from the context menu.
3. **Check for System File Corruption**
- Open Command Prompt as an administrator:
- Press `Windows + X` and select "Command Prompt (Admin)" or "Windows PowerShell (Admin)".
- Type `sfc /scannow` and press Enter.
- Wait for the scan to complete and follow any on-screen instructions to fix any detected issues.
4. **Run a Disk Check**
- Open Command Prompt as an administrator.
- Type `chkdsk /f /r` and press Enter.
- You may be prompted to schedule the check for the next restart. Type `Y` and press Enter.
- Restart your computer and allow the disk check to complete.
5. **Check for Malware**
- Run a full system scan using your antivirus software to ensure that malware is not causing the error.
6. **Update or Reinstall the Application**
- Ensure that you have the latest version of the application. Visit the developer’s website to download and install any updates.
- If updating doesn't work, try uninstalling and then reinstalling the application.
7. **Update Windows and Drivers**
- Ensure that your Windows operating system is up to date:
- Go to `Settings` then `Update & Security` then `Windows Update` and check for updates.
- Update your device drivers:
- Go to `Device Manager`, right-click on each device, and select "Update driver".
8. **Perform a Clean Boot**
- Open the Run dialog by pressing `Windows + R`.
- Type `msconfig` and press Enter.
- In the System Configuration window, go to the "Services" tab and check "Hide all Microsoft services".
- Click "Disable all".
- Go to the "Startup" tab and click "Open Task Manager".
- In Task Manager, disable all startup items.
- Close Task Manager and click "OK" in the System Configuration window.
- Restart your computer and try launching the application again.
9. **Re-register the DLL Files**
- Open Command Prompt as an administrator.
- Type the following commands and press Enter after each one:
```
```
- Restart your computer.
10. **Check for Hard Drive Issues**
- If you suspect that your hard drive has bad sectors, consider using a tool like HD Tune or CrystalDiskInfo to check the health of your hard drive.
### Conclusion
By following these steps, you should be able to resolve the "The Application Was Unable to Start Correctly 0xc0000006" error and successfully launch your application. If the issue persists, consider seeking help from a professional technician or the application's support team.
#0xc000006 #windows #error #windows10 #windows11
**TutoRealm**
 0:01:37
0:01:37
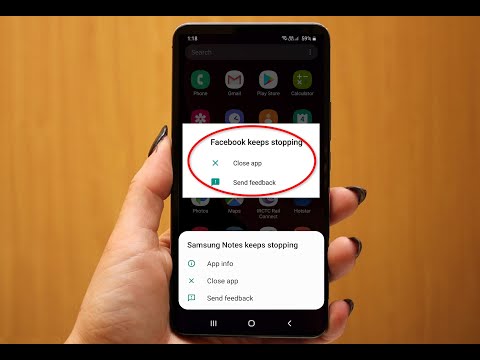 0:02:50
0:02:50
 0:03:31
0:03:31
 0:03:05
0:03:05
 0:03:17
0:03:17
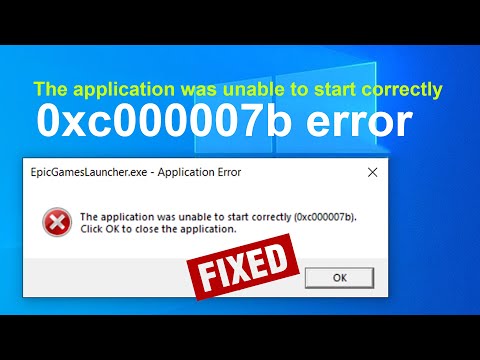 0:02:38
0:02:38
 0:01:19
0:01:19
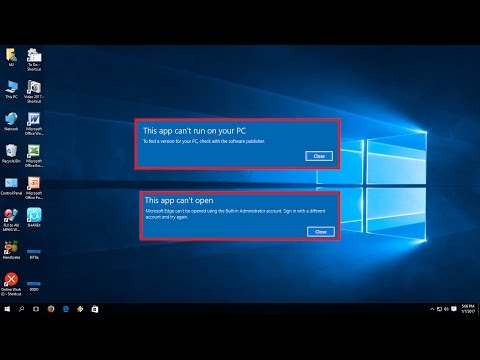 0:02:54
0:02:54
 0:02:08
0:02:08
 0:00:25
0:00:25
 0:02:43
0:02:43
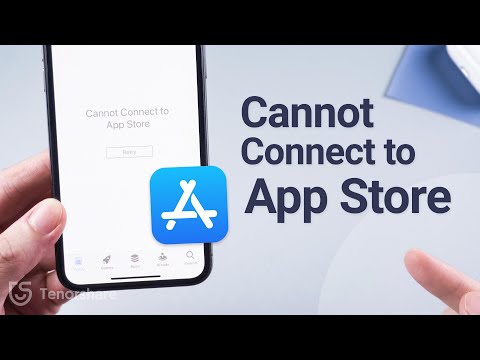 0:03:29
0:03:29
 0:04:09
0:04:09
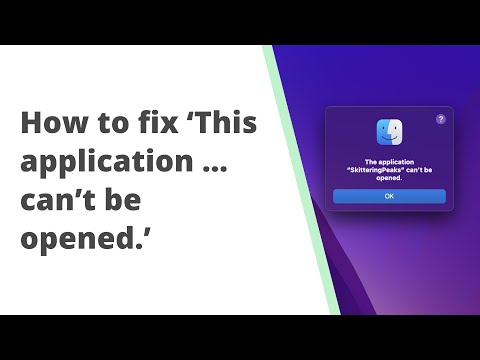 0:02:31
0:02:31
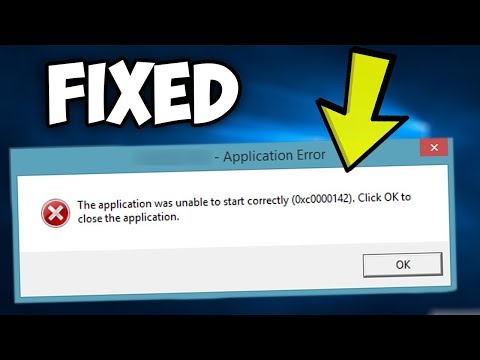 0:02:19
0:02:19
 0:02:23
0:02:23
 0:07:50
0:07:50
 0:01:38
0:01:38
 0:02:31
0:02:31
 0:01:16
0:01:16
 0:02:38
0:02:38
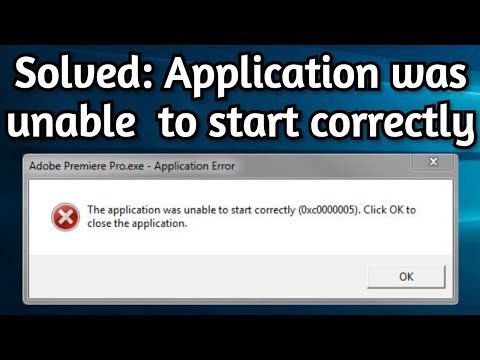 0:02:01
0:02:01
 0:02:19
0:02:19
 0:00:51
0:00:51