filmov
tv
How to Install Android Studio on Windows 11 (2024)

Показать описание
Welcome to our step-by-step guide on how to install Android Studio on Windows 11! Android Studio is the official Integrated Development Environment (IDE) for Android app development, providing a comprehensive suite of tools to help you create, test, and debug your applications. Whether you're a beginner or an experienced developer, this tutorial will walk you through the installation process, ensuring you have everything set up to start building amazing Android apps.
**What You Will Learn:**
1. **Downloading Android Studio:**
- Where to find the official Android Studio download.
- Ensuring you download the correct version for Windows 11.
2. **Installing Android Studio:**
- Step-by-step instructions on running the installer.
- Configuring the installation settings.
- Installing necessary components and SDKs.
3. **Setting Up Your First Project:**
- Creating a new Android project.
- Exploring the Android Studio interface.
- Running your first app on an emulator or physical device.
**Steps to Install Android Studio on Windows 11:**
1. **Download Android Studio:**
- Click on the "Download Android Studio" button.
- Read and accept the terms and conditions to start the download.
2. **Run the Installer:**
- Once the download is complete, locate the downloaded file (usually in your Downloads folder) and double-click on it to run the installer.
- If prompted by the User Account Control (UAC), click "Yes" to allow the installer to make changes to your device.
3. **Install Android Studio:**
- The Android Studio Setup Wizard will open. Click "Next" to start the installation process.
- Choose the installation path. The default path is recommended unless you have a specific reason to change it.
- Click "Next" and then "Install" to begin the installation. This process may take a few minutes.
4. **Complete the Installation:**
- Once the installation is complete, click "Next" and then "Finish" to exit the Setup Wizard.
- Android Studio will launch automatically. If it does not, you can open it from the Start menu.
5. **Set Up Android Studio:**
- When you launch Android Studio for the first time, you will be greeted by the "Welcome to Android Studio" screen.
- Click "Next" to begin the setup wizard.
- Choose the standard setup type and click "Next".
- Select the UI theme you prefer (e.g., Light or Dark) and click "Next".
- The setup wizard will download and install additional components. This may take a few minutes.
6. **Configure the SDK:**
- The setup wizard will prompt you to configure the Android SDK. Ensure the default SDK components are selected and click "Next".
- Click "Finish" to complete the setup process.
7. **Create Your First Project:**
- On the "Welcome to Android Studio" screen, click "Start a new Android Studio project".
- Choose a template for your first project (e.g., "Empty Activity") and click "Next".
- Configure your project by entering the name, package name, and save location. Click "Finish" to create your project.
8. **Run Your First App:**
- Once your project is created, you will be taken to the Android Studio interface.
- To run your app, click on the green play button (Run) in the toolbar.
- Select a deployment target. You can either use an Android Virtual Device (emulator) or connect a physical device.
- Follow the on-screen instructions to set up an emulator if needed.
- Your app will compile and launch on the selected device.
**Conclusion:**
Congratulations! You have successfully installed Android Studio on your Windows 11 machine and created your first Android project. You're now ready to start developing and testing your own Android applications. Android Studio provides a robust environment with all the tools you need to build high-quality apps.
If this video was helpful, please give it a thumbs up and share it with your friends. Don't forget to subscribe to our channel for more Android development tutorials and tips. If you have any questions or need further assistance, leave a comment below. Happy coding!
#AndroidStudio #Windows11 #AndroidDevelopment #HowTo #Tutorial #TechTutorial #AppDevelopment #Java #Kotlin #MobileDevelopment #Programming
---
This detailed guide ensures that you can successfully install Android Studio on your Windows 11 system, set up your first project, and begin developing Android applications with confidence.
**What You Will Learn:**
1. **Downloading Android Studio:**
- Where to find the official Android Studio download.
- Ensuring you download the correct version for Windows 11.
2. **Installing Android Studio:**
- Step-by-step instructions on running the installer.
- Configuring the installation settings.
- Installing necessary components and SDKs.
3. **Setting Up Your First Project:**
- Creating a new Android project.
- Exploring the Android Studio interface.
- Running your first app on an emulator or physical device.
**Steps to Install Android Studio on Windows 11:**
1. **Download Android Studio:**
- Click on the "Download Android Studio" button.
- Read and accept the terms and conditions to start the download.
2. **Run the Installer:**
- Once the download is complete, locate the downloaded file (usually in your Downloads folder) and double-click on it to run the installer.
- If prompted by the User Account Control (UAC), click "Yes" to allow the installer to make changes to your device.
3. **Install Android Studio:**
- The Android Studio Setup Wizard will open. Click "Next" to start the installation process.
- Choose the installation path. The default path is recommended unless you have a specific reason to change it.
- Click "Next" and then "Install" to begin the installation. This process may take a few minutes.
4. **Complete the Installation:**
- Once the installation is complete, click "Next" and then "Finish" to exit the Setup Wizard.
- Android Studio will launch automatically. If it does not, you can open it from the Start menu.
5. **Set Up Android Studio:**
- When you launch Android Studio for the first time, you will be greeted by the "Welcome to Android Studio" screen.
- Click "Next" to begin the setup wizard.
- Choose the standard setup type and click "Next".
- Select the UI theme you prefer (e.g., Light or Dark) and click "Next".
- The setup wizard will download and install additional components. This may take a few minutes.
6. **Configure the SDK:**
- The setup wizard will prompt you to configure the Android SDK. Ensure the default SDK components are selected and click "Next".
- Click "Finish" to complete the setup process.
7. **Create Your First Project:**
- On the "Welcome to Android Studio" screen, click "Start a new Android Studio project".
- Choose a template for your first project (e.g., "Empty Activity") and click "Next".
- Configure your project by entering the name, package name, and save location. Click "Finish" to create your project.
8. **Run Your First App:**
- Once your project is created, you will be taken to the Android Studio interface.
- To run your app, click on the green play button (Run) in the toolbar.
- Select a deployment target. You can either use an Android Virtual Device (emulator) or connect a physical device.
- Follow the on-screen instructions to set up an emulator if needed.
- Your app will compile and launch on the selected device.
**Conclusion:**
Congratulations! You have successfully installed Android Studio on your Windows 11 machine and created your first Android project. You're now ready to start developing and testing your own Android applications. Android Studio provides a robust environment with all the tools you need to build high-quality apps.
If this video was helpful, please give it a thumbs up and share it with your friends. Don't forget to subscribe to our channel for more Android development tutorials and tips. If you have any questions or need further assistance, leave a comment below. Happy coding!
#AndroidStudio #Windows11 #AndroidDevelopment #HowTo #Tutorial #TechTutorial #AppDevelopment #Java #Kotlin #MobileDevelopment #Programming
---
This detailed guide ensures that you can successfully install Android Studio on your Windows 11 system, set up your first project, and begin developing Android applications with confidence.
Комментарии
 0:10:13
0:10:13
 0:08:50
0:08:50
 0:17:52
0:17:52
 0:15:37
0:15:37
 0:09:09
0:09:09
 0:19:47
0:19:47
 0:10:14
0:10:14
 0:07:50
0:07:50
 0:10:03
0:10:03
 0:05:32
0:05:32
 0:16:27
0:16:27
 0:07:32
0:07:32
 0:08:02
0:08:02
 0:01:49
0:01:49
 0:14:49
0:14:49
 0:16:26
0:16:26
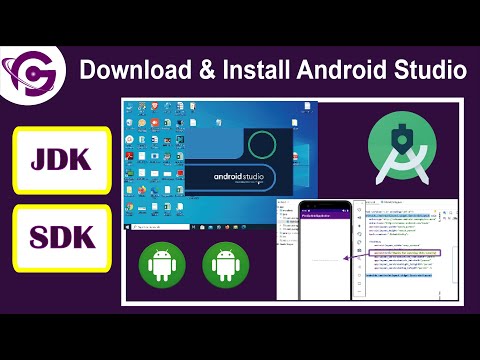 0:11:40
0:11:40
 0:14:17
0:14:17
 0:15:11
0:15:11
 0:08:02
0:08:02
 0:11:27
0:11:27
 0:17:52
0:17:52
 0:11:49
0:11:49
 0:04:01
0:04:01