filmov
tv
How to Set up Zoiper for Mac | A Complete Zoiper Setup Guide
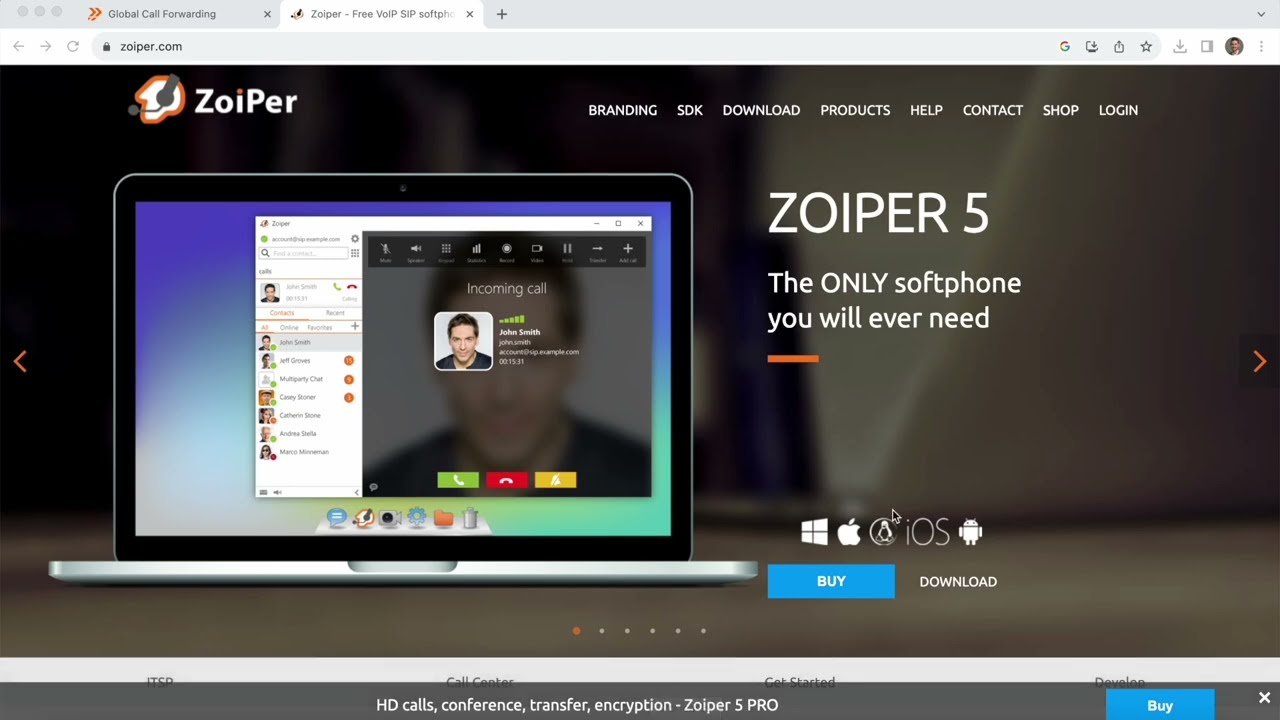
Показать описание
Welcome to our step-by-step tutorial on setting up Zoiper, a powerful and free VoIP softphone, on your Mac computer.
If you're a business professional looking for an efficient way to make and receive calls over the internet, Zoiper is a fantastic choice.
In this video, we'll walk you through the entire setup process, so you can start using Zoiper with ease.
Zoiper is a VoIP (Voice over Internet Protocol) softphone application that allows you to make and receive calls over the internet using your computer.
It's a versatile tool that's perfect for individuals and businesses alike, offering crystal-clear voice quality and a range of features to enhance your calling experience.
Here are the steps to set up Zoiper on your Mac:
2. Click Download
On the Zoiper website, locate and click on the "Download" button to begin downloading the installer package for Mac.
3. Start the Installation Process
Once the installer package has finished downloading, open it to start the installation process. Follow the on-screen instructions to install Zoiper on your Mac.
4. Open Zoiper on Your Mac
After the installation is complete, launch Zoiper from your applications or the Finder.
5. Continue as a Free User
When prompted, choose the option to continue as a free user to access Zoiper's free features.
6. Retrieve Your Username and Password
Log into your Global Call Forwarding control panel to retrieve your Zoiper username and password. These credentials are necessary to set up Zoiper.
7. Enter Your Credentials in Zoiper
In Zoiper, navigate to the settings or preferences section and enter your username and password in the designated fields.
8. Fill in Your Hostname
9. Test Your Possible Configurations
Zoiper will provide multiple configuration options. Test each one until one of them turns green, indicating a successful connection.
10. Click Next
Once a configuration turns green, click "Next" to proceed with the setup.
11. You're All Set Up
Congratulations! You've successfully set up Zoiper on your Mac. Now, you can start making and receiving calls using Zoiper's intuitive interface. Remember to use the E.164 format when making international calls for accurate dialing.
With Zoiper on your Mac, you can enjoy the convenience of VoIP calling with Global Call Forwarding for business purposes.
If you found this tutorial helpful, please give this video a thumbs up, share it with your friends, and subscribe to our channel for more tech tutorials and reviews. If you have any questions or run into any issues during the setup process, feel free to leave them in the comments below, and we'll do our best to assist you.
Thank you for watching, and happy calling with Zoiper on your Mac!
Resources:
Guide to E.164 Format for International Calling:
If you're a business professional looking for an efficient way to make and receive calls over the internet, Zoiper is a fantastic choice.
In this video, we'll walk you through the entire setup process, so you can start using Zoiper with ease.
Zoiper is a VoIP (Voice over Internet Protocol) softphone application that allows you to make and receive calls over the internet using your computer.
It's a versatile tool that's perfect for individuals and businesses alike, offering crystal-clear voice quality and a range of features to enhance your calling experience.
Here are the steps to set up Zoiper on your Mac:
2. Click Download
On the Zoiper website, locate and click on the "Download" button to begin downloading the installer package for Mac.
3. Start the Installation Process
Once the installer package has finished downloading, open it to start the installation process. Follow the on-screen instructions to install Zoiper on your Mac.
4. Open Zoiper on Your Mac
After the installation is complete, launch Zoiper from your applications or the Finder.
5. Continue as a Free User
When prompted, choose the option to continue as a free user to access Zoiper's free features.
6. Retrieve Your Username and Password
Log into your Global Call Forwarding control panel to retrieve your Zoiper username and password. These credentials are necessary to set up Zoiper.
7. Enter Your Credentials in Zoiper
In Zoiper, navigate to the settings or preferences section and enter your username and password in the designated fields.
8. Fill in Your Hostname
9. Test Your Possible Configurations
Zoiper will provide multiple configuration options. Test each one until one of them turns green, indicating a successful connection.
10. Click Next
Once a configuration turns green, click "Next" to proceed with the setup.
11. You're All Set Up
Congratulations! You've successfully set up Zoiper on your Mac. Now, you can start making and receiving calls using Zoiper's intuitive interface. Remember to use the E.164 format when making international calls for accurate dialing.
With Zoiper on your Mac, you can enjoy the convenience of VoIP calling with Global Call Forwarding for business purposes.
If you found this tutorial helpful, please give this video a thumbs up, share it with your friends, and subscribe to our channel for more tech tutorials and reviews. If you have any questions or run into any issues during the setup process, feel free to leave them in the comments below, and we'll do our best to assist you.
Thank you for watching, and happy calling with Zoiper on your Mac!
Resources:
Guide to E.164 Format for International Calling:
Комментарии
 0:01:36
0:01:36
 0:03:47
0:03:47
 0:01:31
0:01:31
 0:02:06
0:02:06
 0:06:15
0:06:15
 0:03:17
0:03:17
 0:04:06
0:04:06
 0:16:17
0:16:17
 0:17:53
0:17:53
 0:05:48
0:05:48
 0:01:14
0:01:14
 0:03:03
0:03:03
 0:02:28
0:02:28
 0:01:55
0:01:55
 0:08:50
0:08:50
 0:04:10
0:04:10
 0:01:10
0:01:10
 0:03:35
0:03:35
 0:02:07
0:02:07
 0:02:42
0:02:42
 0:03:58
0:03:58
 0:05:05
0:05:05
 0:03:37
0:03:37
 0:01:23
0:01:23