filmov
tv
How to Customize Windows 11 File Explorer

Показать описание
There is a lot of scope for customization in Windows 11 for file explorer. You can change how it looks, show or hide some items and how you can navigate. This video explains in detail how you can customize the following
1. Customize the target folder File Explorer Opens to
2. Show Libraries, This PC and Network in the Navigation pane
3. Show all the folders in the PC in the Navigation pane
4. Show Recycle bin and Control panel in the navigation pane
5. Expand to current folder in the navigation pane
6. Remove Recent Files History from Home Page
7. Stop showing dynamically added folders in Quick Access
8. Show/Hide Navigation pane, Preview pane and Details pane in File Explorer
9. Use check boxes to select items in file explorer
10. Show file name extensions in Windows 11
11. Change folder or file icons in Windows 11 file explorer
12. Enable single click to open files and folders in Windows 11
1. Customize the target folder File Explorer Opens to
2. Show Libraries, This PC and Network in the Navigation pane
3. Show all the folders in the PC in the Navigation pane
4. Show Recycle bin and Control panel in the navigation pane
5. Expand to current folder in the navigation pane
6. Remove Recent Files History from Home Page
7. Stop showing dynamically added folders in Quick Access
8. Show/Hide Navigation pane, Preview pane and Details pane in File Explorer
9. Use check boxes to select items in file explorer
10. Show file name extensions in Windows 11
11. Change folder or file icons in Windows 11 file explorer
12. Enable single click to open files and folders in Windows 11
CLEAN Windows 11 Desktop Setup - How to Customize Windows Like a Pro in 2022
Windows 11 Taskbar Customization Tutorial
Make Your Desktop Look Clean and Professional in Just 12 Minutes!
How to Customize Windows 11 Without Rainmeter
How To Make Windows 11 Look Minimal! || Customize Windows 11 || Make Windows 11 Look Better
HOW TO MAKE YOUR WINDOWS 11 LAPTOP AESTHETIC I Laptop customization (no rainmeter download)
This is the BEST Windows 11 Customization with Rainmeter
3 Windows 11 Settings You Need to Change Right Now!
How To Get Windows Live Wallpaper Theme! This Awesome Naruto Theme!
This is the BEST Windows 11 Customization with Rainmeter
How To Make Windows 11 Better
How to Customize Windows 11 23H2 Taskbar To Look Like macOS Dock
THIS Tool Takes Windows 11 To The Next Level!
Customize The Windows 11 UI With Start 11 V2
cute way to make your laptop aesthetic pt. 2 + windows 11 customization
Best free tool to customize the Windows 11 Start Menu, Taskbar, and more
How to Customize Windows 11 Taskbar To Look Like macOS Dock
Make Windows 11 Look Better in 5 Minutes! | EASY Windows 11 Customization
How to Customize Windows Without Rainmeter and Third Party Skin Packs
Make your desktop look unique | Easily Customize The Best Windows 11 Theme 2022
Stop Using Customization Apps on Windows 11
Windows 11 Settings You Should Change NOW!
How To Make Taskbar Transparent In Windows 11
How To Customize Windows 11 Taskbar
Комментарии
 0:07:01
0:07:01
 0:09:55
0:09:55
 0:12:21
0:12:21
 0:08:31
0:08:31
 0:11:01
0:11:01
 0:11:34
0:11:34
 0:09:01
0:09:01
 0:00:59
0:00:59
 0:07:35
0:07:35
 0:06:45
0:06:45
 0:18:05
0:18:05
 0:07:35
0:07:35
 0:20:53
0:20:53
 0:27:39
0:27:39
 0:13:21
0:13:21
 0:06:53
0:06:53
 0:06:16
0:06:16
 0:05:01
0:05:01
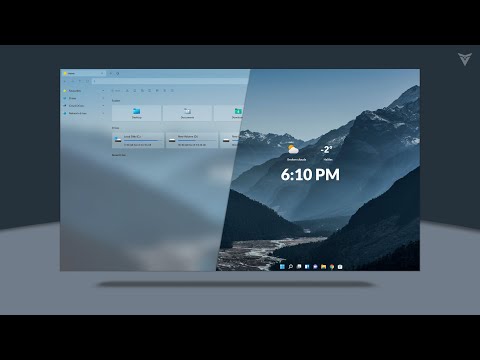 0:07:45
0:07:45
 0:06:05
0:06:05
 0:12:28
0:12:28
 0:06:32
0:06:32
 0:02:41
0:02:41
 0:03:33
0:03:33