filmov
tv
How To Add Extension In Chrome | How To Install Chrome Extensions (2024)
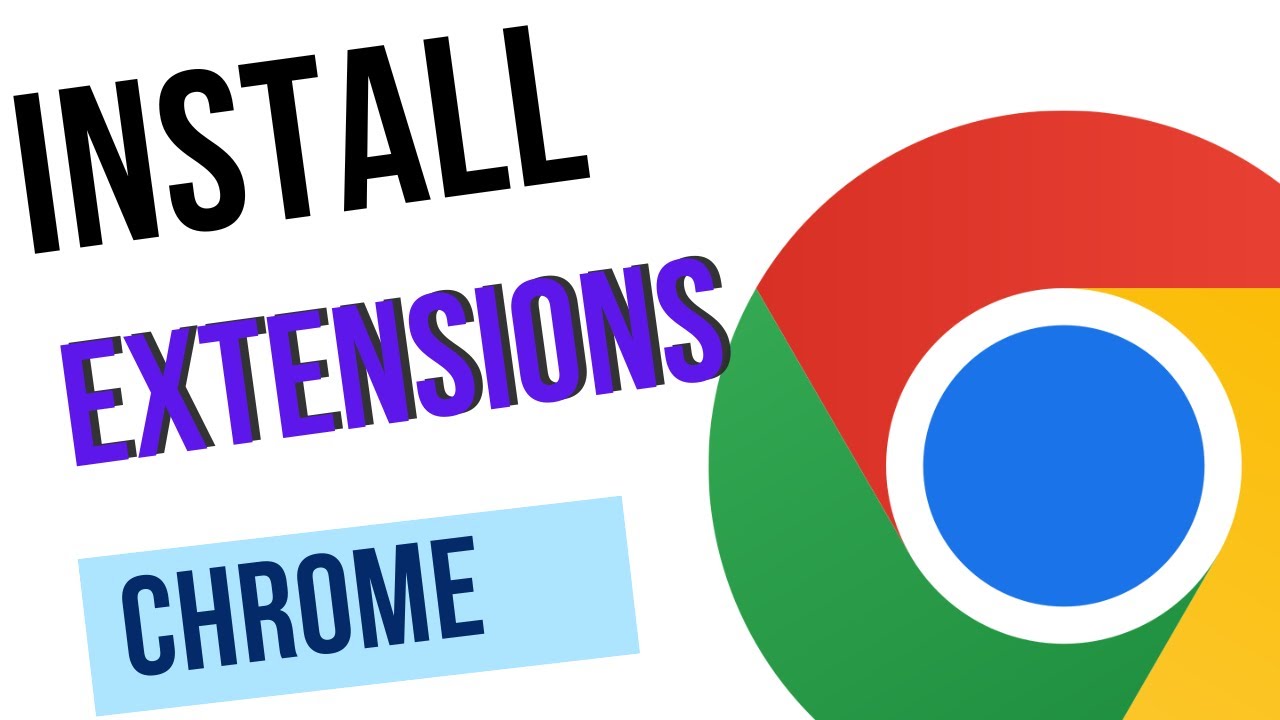
Показать описание
**Title: How to Add Extensions in Google Chrome | How to Install Chrome Extensions**
In this quick and easy tutorial, learn how to add and install extensions in Google Chrome. Chrome extensions are powerful tools that enhance your browsing experience by adding extra features, such as ad blockers, productivity tools, password managers, and more. Whether you're looking to improve your workflow or customize Chrome to better suit your needs, this step-by-step guide will show you how to find, install, and manage Chrome extensions from the Chrome Web Store.
### Steps to Add Extensions in Google Chrome:
#### 1. **Open the Chrome Web Store**:
#### 2. **Search for the Desired Extension**:
- Once you're on the Chrome Web Store, use the search bar on the left to type the name of the extension you want to install.
- You can browse categories like **Productivity**, **Tools**, **Social & Communication**, and more if you’re looking for recommendations.
#### 3. **Select and Install the Extension**:
- From the search results, click on the extension you wish to install to see its details.
- Read the description, check reviews, and confirm if the extension meets your needs.
- Once you're ready, click the **Add to Chrome** button at the top-right corner.
#### 4. **Confirm the Installation**:
- A pop-up will appear asking you to confirm the installation. Click **Add extension** to allow Chrome to install it.
- Chrome will automatically download and install the extension, and you’ll see the extension icon appear next to the address bar once it’s added.
#### 5. **Manage Extensions**:
- To manage your extensions, click the **Extensions icon** (a puzzle piece icon) in the top-right corner of Chrome.
- From there, you can pin the extension to the toolbar, remove it, or manage its settings by clicking **Manage Extensions** at the bottom of the dropdown menu.
### Benefits of Using Chrome Extensions:
- **Increased Productivity**: Extensions like grammar checkers, task managers, and calendar tools help streamline your work.
- **Customization**: Tailor your browsing experience by adding features like dark mode, tab organizers, or custom themes.
- **Improved Security**: Password managers and ad blockers offer enhanced privacy and security while browsing the web.
- **Better Entertainment**: Extensions for music streaming, video enhancements, and news aggregators make your Chrome experience more enjoyable.
### Troubleshooting Tips:
- **Extension Not Appearing**: If your extension doesn’t show up, check if it’s hidden by clicking the puzzle icon. You can also restart Chrome to ensure it loads properly.
- **Too Many Extensions**: If you have too many extensions installed and it’s affecting performance, disable or remove unused extensions from the **Manage Extensions** page.
With these steps, you’re now ready to install and use Chrome extensions to customize your browser experience! If you found this video helpful, don’t forget to like, subscribe, and hit the notification bell for more Chrome tips and tutorials.
**Helpful Resources**:
#GoogleChrome #ChromeExtensions #InstallChromeExtensions #BrowserExtensions #ChromeTips #WebBrowsing #ProductivityExtensions #TechTips #CustomizeChrome #BrowserEnhancements
In this quick and easy tutorial, learn how to add and install extensions in Google Chrome. Chrome extensions are powerful tools that enhance your browsing experience by adding extra features, such as ad blockers, productivity tools, password managers, and more. Whether you're looking to improve your workflow or customize Chrome to better suit your needs, this step-by-step guide will show you how to find, install, and manage Chrome extensions from the Chrome Web Store.
### Steps to Add Extensions in Google Chrome:
#### 1. **Open the Chrome Web Store**:
#### 2. **Search for the Desired Extension**:
- Once you're on the Chrome Web Store, use the search bar on the left to type the name of the extension you want to install.
- You can browse categories like **Productivity**, **Tools**, **Social & Communication**, and more if you’re looking for recommendations.
#### 3. **Select and Install the Extension**:
- From the search results, click on the extension you wish to install to see its details.
- Read the description, check reviews, and confirm if the extension meets your needs.
- Once you're ready, click the **Add to Chrome** button at the top-right corner.
#### 4. **Confirm the Installation**:
- A pop-up will appear asking you to confirm the installation. Click **Add extension** to allow Chrome to install it.
- Chrome will automatically download and install the extension, and you’ll see the extension icon appear next to the address bar once it’s added.
#### 5. **Manage Extensions**:
- To manage your extensions, click the **Extensions icon** (a puzzle piece icon) in the top-right corner of Chrome.
- From there, you can pin the extension to the toolbar, remove it, or manage its settings by clicking **Manage Extensions** at the bottom of the dropdown menu.
### Benefits of Using Chrome Extensions:
- **Increased Productivity**: Extensions like grammar checkers, task managers, and calendar tools help streamline your work.
- **Customization**: Tailor your browsing experience by adding features like dark mode, tab organizers, or custom themes.
- **Improved Security**: Password managers and ad blockers offer enhanced privacy and security while browsing the web.
- **Better Entertainment**: Extensions for music streaming, video enhancements, and news aggregators make your Chrome experience more enjoyable.
### Troubleshooting Tips:
- **Extension Not Appearing**: If your extension doesn’t show up, check if it’s hidden by clicking the puzzle icon. You can also restart Chrome to ensure it loads properly.
- **Too Many Extensions**: If you have too many extensions installed and it’s affecting performance, disable or remove unused extensions from the **Manage Extensions** page.
With these steps, you’re now ready to install and use Chrome extensions to customize your browser experience! If you found this video helpful, don’t forget to like, subscribe, and hit the notification bell for more Chrome tips and tutorials.
**Helpful Resources**:
#GoogleChrome #ChromeExtensions #InstallChromeExtensions #BrowserExtensions #ChromeTips #WebBrowsing #ProductivityExtensions #TechTips #CustomizeChrome #BrowserEnhancements
 0:01:39
0:01:39
 0:01:30
0:01:30
 0:02:10
0:02:10
 0:00:19
0:00:19
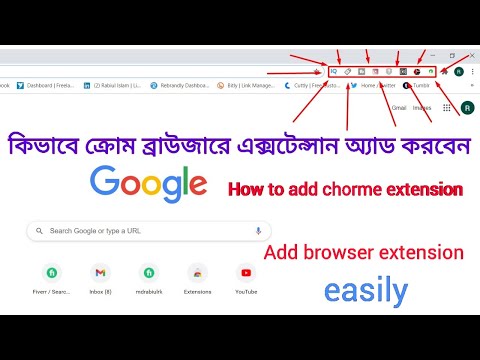 0:02:58
0:02:58
 0:02:41
0:02:41
 0:00:37
0:00:37
 0:04:48
0:04:48
 0:05:15
0:05:15
 0:00:44
0:00:44
 0:01:16
0:01:16
 0:00:46
0:00:46
 0:00:53
0:00:53
 0:04:03
0:04:03
 0:01:20
0:01:20
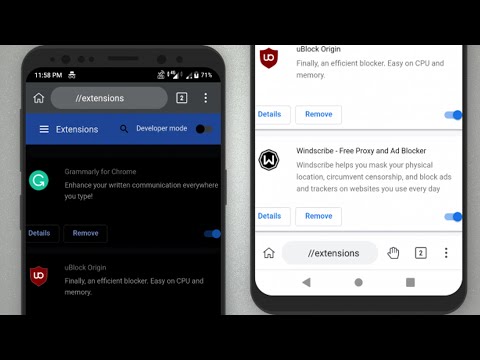 0:02:16
0:02:16
 0:00:17
0:00:17
 0:02:12
0:02:12
 0:02:09
0:02:09
 0:00:28
0:00:28
 0:00:37
0:00:37
 0:01:10
0:01:10
 0:02:40
0:02:40
 0:01:59
0:01:59