filmov
tv
How to Fix the Steam Cloud Sync Error on Windows PC (Settings Tutorial)

Показать описание
If you’re encountering the Steam Cloud Sync Error on your Windows PC, don’t worry—I’ve got you covered! Here are some steps to help you resolve this issue and keep your saved games safe:
Check the Steam Server Status:
Before diving into troubleshooting, ensure that the Steam servers are up and running. Sometimes, cloud sync won’t work if the servers are down for maintenance or experiencing an outage. You can check the status using tools like Downdetector or SteamDB1.
If the servers are currently unavailable, be patient and wait until they’re back up. This issue is not specific to your computer or network—it’s a Steam-wide problem.
Close Steam on Other Devices:
The “Steam Cloud Sync” error often occurs when you use your Steam account on multiple devices simultaneously.
For example, if you’re playing a game on one computer where cloud sync is working properly, but then you launch Steam on another device where cloud synchronization is turned off, it can cause discrepancies in your game progress.
To avoid this, close the Steam client on the other device and continue playing on your primary device.
Enable Steam Cloud Synchronization:
Open Steam and log in with your account.
Go to Steam Settings and select the Cloud section.
Check the box to enable Steam Cloud synchronization.
This ensures that your game saves are backed up properly.
Disable IPv6 in Windows:
Sometimes IPv6 settings can interfere with Steam cloud sync.
Open the Start menu, find Windows Security, and launch the app.
Select Firewall & network protection.
Choose the network labeled as (active).
Disable the Microsoft Defender Firewall toggle.
Confirm the action in the User Account Control prompt.
Verify the Integrity of Game Files:
In Steam, select the game that’s showing the error.
Under Cloud Status, click Out of sync.
Click Retry Sync in the prompt that appears.
Wait for the process to complete, and the Cloud Status should now read Up to date.
Repair Your Steam Library Folder:
Go back to Steam settings and select the Downloads tab.
Choose your Steam library folder and click on Repair Folder.
...
((( Subscribe to my LIVE STREAMING )))
((( Gaming Channel "YourSixGaming" )))
((( Subscribe to my ADVENTURE CHANNEL )))
((( Travel, Cameras & More "YourSixAdventures)))
Check the Steam Server Status:
Before diving into troubleshooting, ensure that the Steam servers are up and running. Sometimes, cloud sync won’t work if the servers are down for maintenance or experiencing an outage. You can check the status using tools like Downdetector or SteamDB1.
If the servers are currently unavailable, be patient and wait until they’re back up. This issue is not specific to your computer or network—it’s a Steam-wide problem.
Close Steam on Other Devices:
The “Steam Cloud Sync” error often occurs when you use your Steam account on multiple devices simultaneously.
For example, if you’re playing a game on one computer where cloud sync is working properly, but then you launch Steam on another device where cloud synchronization is turned off, it can cause discrepancies in your game progress.
To avoid this, close the Steam client on the other device and continue playing on your primary device.
Enable Steam Cloud Synchronization:
Open Steam and log in with your account.
Go to Steam Settings and select the Cloud section.
Check the box to enable Steam Cloud synchronization.
This ensures that your game saves are backed up properly.
Disable IPv6 in Windows:
Sometimes IPv6 settings can interfere with Steam cloud sync.
Open the Start menu, find Windows Security, and launch the app.
Select Firewall & network protection.
Choose the network labeled as (active).
Disable the Microsoft Defender Firewall toggle.
Confirm the action in the User Account Control prompt.
Verify the Integrity of Game Files:
In Steam, select the game that’s showing the error.
Under Cloud Status, click Out of sync.
Click Retry Sync in the prompt that appears.
Wait for the process to complete, and the Cloud Status should now read Up to date.
Repair Your Steam Library Folder:
Go back to Steam settings and select the Downloads tab.
Choose your Steam library folder and click on Repair Folder.
...
((( Subscribe to my LIVE STREAMING )))
((( Gaming Channel "YourSixGaming" )))
((( Subscribe to my ADVENTURE CHANNEL )))
((( Travel, Cameras & More "YourSixAdventures)))
Комментарии
 0:00:52
0:00:52
 0:02:38
0:02:38
 0:01:09
0:01:09
 0:02:07
0:02:07
 0:00:36
0:00:36
 0:03:25
0:03:25
 0:02:15
0:02:15
 0:03:39
0:03:39
 0:05:04
0:05:04
 0:03:31
0:03:31
 0:02:24
0:02:24
 0:00:53
0:00:53
 0:06:32
0:06:32
 0:02:56
0:02:56
![[Updated 2023] How](https://i.ytimg.com/vi/yzJT1HWRNYw/hqdefault.jpg) 0:12:21
0:12:21
 0:02:23
0:02:23
 0:04:55
0:04:55
 0:02:48
0:02:48
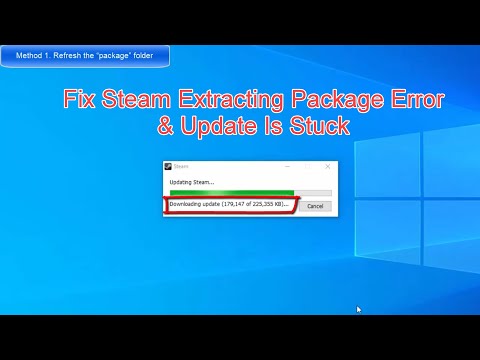 0:03:55
0:03:55
 0:02:37
0:02:37
 0:03:23
0:03:23
 0:03:32
0:03:32
 0:00:27
0:00:27
 0:02:34
0:02:34