filmov
tv
How to Install Python Packages in Visual Studio Code

Показать описание
How to Install Python Packages in Visual Studio Code
Installing Python packages directly within Visual Studio Code streamlines your development workflow and allows you to manage dependencies seamlessly without leaving your code editor. Whether you're working on a Python project, building a web application, or diving into data science, installing Python packages in Visual Studio Code is quick and convenient. In this tutorial, we'll guide you through the step-by-step process of installing Python packages using the integrated terminal in Visual Studio Code, empowering you to enhance your Python projects with ease.
Follow these simple steps to install Python packages in Visual Studio Code:
1. **Open Visual Studio Code:**
- Launch Visual Studio Code on your computer.
2. **Open Integrated Terminal:**
- Once Visual Studio Code is open, navigate to the menu bar and select "View" - "Terminal" from the dropdown menu.
- Alternatively, you can use the keyboard shortcut `Ctrl+Backtick` (Windows/Linux) or `Cmd+Backtick` (Mac) to open the integrated terminal.
3. **Navigate to Project Directory:**
- In the integrated terminal, navigate to the directory of your Python project where you want to install the package.
- Use the `cd` command followed by the path to your project directory to change directories. For example:
```
cd path/to/your/project
```
4. **Install Python Package:**
- With the terminal open and navigated to your project directory, use the `pip install` command followed by the name of the Python package you want to install. For example:
```
pip install package_name
```
- Replace "package_name" with the name of the Python package you wish to install.
5. **Verify Installation:**
- After executing the `pip install` command, Visual Studio Code will display the installation progress and any output from the installation process.
- Once the installation is complete, you can verify that the package was installed successfully by checking the terminal output for any error messages or confirmation messages.
6. **Utilize Installed Package:**
- With the Python package successfully installed, you can now import and utilize it in your Python code within Visual Studio Code.
By following these straightforward steps, you can easily install Python packages directly within Visual Studio Code, enhancing your development environment and empowering you to leverage a vast ecosystem of Python libraries and tools. Whether you're building applications, analyzing data, or experimenting with machine learning, installing Python packages in Visual Studio Code enables you to seamlessly integrate dependencies into your projects and accelerate your development process.
For more Python tutorials, programming tips, and Visual Studio Code hacks, subscribe to our channel and stay tuned for future videos!
#VisualStudioCode #Python #PythonPackages #Pip #IntegratedTerminal #DevelopmentEnvironment #Coding #Programming #PythonDevelopment #TechTutorial #PythonProgramming #PythonDevelopmentEnvironment #VisualStudioCodeTutorial #CodeEditor #PythonLibraries #DataScience #MachineLearning #PythonTools #DevelopmentWorkflow #PythonDependencies #PythonInstallation #PythonPackageManagement #TechHowTo #PythonTips #VisualStudioCodeTips #PythonDevelopmentInVSCode
Installing Python packages directly within Visual Studio Code streamlines your development workflow and allows you to manage dependencies seamlessly without leaving your code editor. Whether you're working on a Python project, building a web application, or diving into data science, installing Python packages in Visual Studio Code is quick and convenient. In this tutorial, we'll guide you through the step-by-step process of installing Python packages using the integrated terminal in Visual Studio Code, empowering you to enhance your Python projects with ease.
Follow these simple steps to install Python packages in Visual Studio Code:
1. **Open Visual Studio Code:**
- Launch Visual Studio Code on your computer.
2. **Open Integrated Terminal:**
- Once Visual Studio Code is open, navigate to the menu bar and select "View" - "Terminal" from the dropdown menu.
- Alternatively, you can use the keyboard shortcut `Ctrl+Backtick` (Windows/Linux) or `Cmd+Backtick` (Mac) to open the integrated terminal.
3. **Navigate to Project Directory:**
- In the integrated terminal, navigate to the directory of your Python project where you want to install the package.
- Use the `cd` command followed by the path to your project directory to change directories. For example:
```
cd path/to/your/project
```
4. **Install Python Package:**
- With the terminal open and navigated to your project directory, use the `pip install` command followed by the name of the Python package you want to install. For example:
```
pip install package_name
```
- Replace "package_name" with the name of the Python package you wish to install.
5. **Verify Installation:**
- After executing the `pip install` command, Visual Studio Code will display the installation progress and any output from the installation process.
- Once the installation is complete, you can verify that the package was installed successfully by checking the terminal output for any error messages or confirmation messages.
6. **Utilize Installed Package:**
- With the Python package successfully installed, you can now import and utilize it in your Python code within Visual Studio Code.
By following these straightforward steps, you can easily install Python packages directly within Visual Studio Code, enhancing your development environment and empowering you to leverage a vast ecosystem of Python libraries and tools. Whether you're building applications, analyzing data, or experimenting with machine learning, installing Python packages in Visual Studio Code enables you to seamlessly integrate dependencies into your projects and accelerate your development process.
For more Python tutorials, programming tips, and Visual Studio Code hacks, subscribe to our channel and stay tuned for future videos!
#VisualStudioCode #Python #PythonPackages #Pip #IntegratedTerminal #DevelopmentEnvironment #Coding #Programming #PythonDevelopment #TechTutorial #PythonProgramming #PythonDevelopmentEnvironment #VisualStudioCodeTutorial #CodeEditor #PythonLibraries #DataScience #MachineLearning #PythonTools #DevelopmentWorkflow #PythonDependencies #PythonInstallation #PythonPackageManagement #TechHowTo #PythonTips #VisualStudioCodeTips #PythonDevelopmentInVSCode
Комментарии
 0:10:34
0:10:34
 0:03:14
0:03:14
 0:01:14
0:01:14
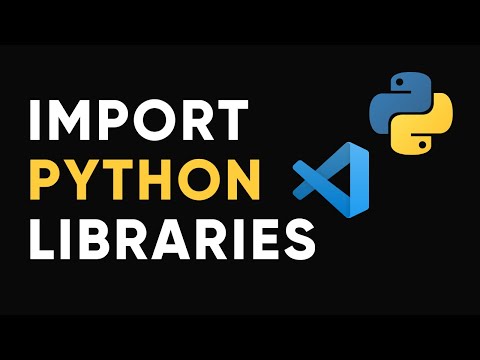 0:03:17
0:03:17
 0:01:29
0:01:29
 0:01:37
0:01:37
 0:02:04
0:02:04
 0:02:08
0:02:08
 0:03:02
0:03:02
 0:06:06
0:06:06
 0:02:13
0:02:13
 0:20:28
0:20:28
 0:03:07
0:03:07
 0:09:11
0:09:11
 0:04:59
0:04:59
 0:09:38
0:09:38
 0:05:22
0:05:22
 0:05:50
0:05:50
 0:12:06
0:12:06
 0:26:05
0:26:05
 0:06:22
0:06:22
 0:06:05
0:06:05
 0:09:56
0:09:56
 0:03:37
0:03:37