filmov
tv
How to Install Python Packages Offline without Internet on Windows 10/11 [ 2024 ] Complete Guide

Показать описание
Hello Everyone! Today in this video I am going to step-by-step guide you on How to Install Python Packages Offline without Internet on Windows 10/11 [ 2024 Update ] on Windows 11. Windows (64-bit).
Geeky Script (
@GeekyScript) is a Computer Science - Educational Videos Creator 🎉
You can support us by buying a coffee ☕️ here —
✻ I really hope you find this video useful. ♥
✻ Please click on the CC button to read the subtitles of this video.
Step 1. How to Download Python?
This page will lead to the Python download page.
Find the installation file and click on it to download. Here is this video we showed how to download and install Python in Windows 11.
Now after downloading Python save the file to the disk and follow the next step for installation.
Step 2. Install Python
Step 3. How to know if Python is installed or not?
python --version
Step 4. How to know the pip version?
py -m pip --version
Step 5. How to upgrade pip?
Now, How to Install Python Packages Offline without the Internet?
Step 6. Run the following command to download the package.
pip download -d "C:\Users\deysa\Documents\offline python package\flask" flask
Step 7. Run the following command to install from the downloaded package.
pip install --no-index -f "C:\Users\deysa\Documents\offline python package\flask" flask
Follow the video if you face any issues please comment, I am always there to help you!
Do Subscribe :)
The instructions in this video tutorial can be applied to laptops, desktops, computers, and tablets that run the Windows 11 operating system like Windows 11 Home, Windows 11 Professional, Windows 11 Enterprise, and Windows 11 Education. This tutorial will work on all hardware manufacturers, like Dell, HP, Acer, Asus, Toshiba, Lenovo, and Samsung.
#Matplotlib #Python #PythonInstallation #Pythontutorialforbeginners #Pythontutorial #Pythonprogramming #Pythonprogrammingtutorial #Pythonbasicsforbeginners #Windows11
Topics addressed in this tutorial:
How to Install Python Packages Offline without Internet On Windows 10/11 64-bit OS
Install Python Python package on Windows 10/11
How to Install Python and Get Started
How to install Python Numpy
How to install Python pandas
How to install Python Flask
---------------------------------------------------------------------------
► Laptop I use:
► Recommended Laptops (35k Range):
► Laptops 50k Range:
► Rode Wireless Mike:
---------------------------------------------------------------------------
MY RELATED VIDEOS:
---------------------------------------------------------------------------
THANK YOU so much for watching!
Please make sure to LIKE and SHARE the video and SUBSCRIBE to the channel for more such videos :)
---------------------------------------------------------------------------
CONNECT WITH ME ON:
----------------------------------------------------------------
Affiliate Disclaimer: Some of the links above are affiliate (referral) links which means if you do click and purchase through them, then I may receive a commission. This helps support the free content on this channel.
Geeky Script (
@GeekyScript) is a Computer Science - Educational Videos Creator 🎉
You can support us by buying a coffee ☕️ here —
✻ I really hope you find this video useful. ♥
✻ Please click on the CC button to read the subtitles of this video.
Step 1. How to Download Python?
This page will lead to the Python download page.
Find the installation file and click on it to download. Here is this video we showed how to download and install Python in Windows 11.
Now after downloading Python save the file to the disk and follow the next step for installation.
Step 2. Install Python
Step 3. How to know if Python is installed or not?
python --version
Step 4. How to know the pip version?
py -m pip --version
Step 5. How to upgrade pip?
Now, How to Install Python Packages Offline without the Internet?
Step 6. Run the following command to download the package.
pip download -d "C:\Users\deysa\Documents\offline python package\flask" flask
Step 7. Run the following command to install from the downloaded package.
pip install --no-index -f "C:\Users\deysa\Documents\offline python package\flask" flask
Follow the video if you face any issues please comment, I am always there to help you!
Do Subscribe :)
The instructions in this video tutorial can be applied to laptops, desktops, computers, and tablets that run the Windows 11 operating system like Windows 11 Home, Windows 11 Professional, Windows 11 Enterprise, and Windows 11 Education. This tutorial will work on all hardware manufacturers, like Dell, HP, Acer, Asus, Toshiba, Lenovo, and Samsung.
#Matplotlib #Python #PythonInstallation #Pythontutorialforbeginners #Pythontutorial #Pythonprogramming #Pythonprogrammingtutorial #Pythonbasicsforbeginners #Windows11
Topics addressed in this tutorial:
How to Install Python Packages Offline without Internet On Windows 10/11 64-bit OS
Install Python Python package on Windows 10/11
How to Install Python and Get Started
How to install Python Numpy
How to install Python pandas
How to install Python Flask
---------------------------------------------------------------------------
► Laptop I use:
► Recommended Laptops (35k Range):
► Laptops 50k Range:
► Rode Wireless Mike:
---------------------------------------------------------------------------
MY RELATED VIDEOS:
---------------------------------------------------------------------------
THANK YOU so much for watching!
Please make sure to LIKE and SHARE the video and SUBSCRIBE to the channel for more such videos :)
---------------------------------------------------------------------------
CONNECT WITH ME ON:
----------------------------------------------------------------
Affiliate Disclaimer: Some of the links above are affiliate (referral) links which means if you do click and purchase through them, then I may receive a commission. This helps support the free content on this channel.
Комментарии
 0:10:34
0:10:34
 0:03:14
0:03:14
 0:01:14
0:01:14
 0:01:29
0:01:29
 0:02:04
0:02:04
 0:01:37
0:01:37
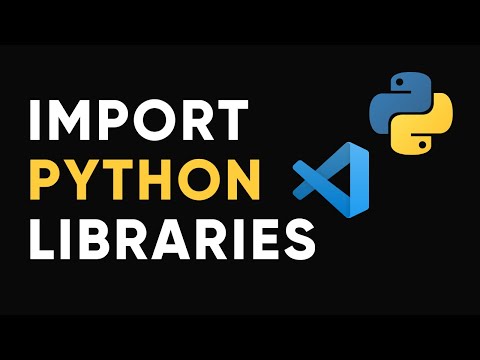 0:03:17
0:03:17
 0:05:22
0:05:22
 0:00:49
0:00:49
 0:06:06
0:06:06
 0:02:08
0:02:08
 0:03:07
0:03:07
 0:04:59
0:04:59
 0:08:26
0:08:26
 0:20:28
0:20:28
 0:08:32
0:08:32
 0:02:36
0:02:36
 0:02:50
0:02:50
 0:09:56
0:09:56
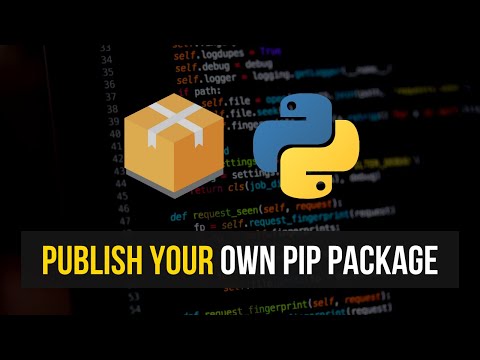 0:11:27
0:11:27
 0:05:50
0:05:50
 0:12:06
0:12:06
 0:01:04
0:01:04
 0:02:29
0:02:29