filmov
tv
5 Great Tips You Need to Know About phpmyadmin

Показать описание
In today's tips and tricks we give you 5 tips that you need to know about phpmyadmin.
Today on UV Design Tips and Tricks, we show you five great tips you need to know about phpMyAdmin. Alright, before we get started with today’s tutorial, I have kind of a pre-announcement, stay tuned at the end, I have some exciting news about somethings we’re going to change already on the channel, it’s for the better. And I’ve already been told by one of the viewers that it would help out a lot, so we’re going to do it. Hurray for this, yay, stay tuned.
Alright, so phpMyAdmin, it can be a very scary thing when it comes to databases, because you’re not used to seeing it, it’s not very well explained, and it’s just scary looking, right. So today we’re going to show you five great tips that you should know about being inside phpMyAdmin, and working on your database. So what a database is, it stores data for your website, users, content, how websites work, WordPress, Druple, Joomla, and tons of other types of websites, custom websites, all use databases. The two most common ones are MySQL, which are used on Linux servers, and which can be used on Windows servers, and then you also have MSSQL databases, and those are only ran on Windows operating system servers.
Today we’re going to be talking about phpMyAdmin, which is basically the interface to take a look at MySQL databases, and stuff. So here, we have our database, Fix In Post Films, this is the database that we’ve been using for these past WordPress tutorials, and we’re just going to take a look at here. So, for number one, I have an error token mismatch, that’s fantastic. So let’s even backtrack even earlier to going jump right into the database. You have cPanel right here, again your cPanel might look different, you might not even have cPanel. But if you have a database, there’s a way to get inside there, it’s through phpMyAdmin. And here we go. Sort of, slowly.
Alright, so we have phpMyAdmin loaded up for us to view. And right here, we have our database, this is the name of the database that we’ve been using for the WordPress install that we’ve been working on for the past couple tutorials, we’re going to keep on chugging. So the first thing is, here’s your database name, click on that, and here are the tables. Tables are what make databases, and inside those tables, you have rows. And over here, you have, it tells you how many rows are inside each database. So you can literally click on this table, and now you can see all the rows associated with this.
All that kind of works the same, no matter if you’re using Joomla, Jouple, I mean even a custom database, they all work the same as long as you have everything labeled correctly, and working in a beautiful fashion, your database will be amazing. So again, we’re just using a WordPress database, but most of these tips are for general phpMyAdmin, and generally MySQL databases, so it’s not specifically for WordPress, we’re just using a WordPress database.
So the number one thing I’m going to show you here is users. Again, in WordPress it’s whatever prefix underscore users, Joomla it’s the same, Jouple it’s the same, and again, if you custom created yours, I hope you named your users, unless you didn’t, you named it somewhere else, then again, you probably wouldn’t be watching this tutorial, because you already know what you’re doing. So anyways, click on Users, and in this row, make sure you have Browse on here, make sure Users is clicked, and here is your user. You can’t have a lot more users, again, if you have people signed up, if they’ve bought stuff through your store before, through like root commerce or anything, you’re going to see all your users when they log in, this where it’s stored at. I don’t have anything else to log in but me, so here’s the only one you will see. So, here we have this, so you sign in here, and man, I don’t remember my password.
What do I do? Well you go inside phpMyAdmin, and you change it. So, we’re going to click Edit, and we have each now, row that makes up that particular user, and here we have password. So this is password that’s encrypted, we won’t know what that is. And there’s no way of knowing what that is, so you have to change it. You can change it to whatever you want. For the sake of this tutorial, we’re just going to call it password. I hope to God, Jeebus, higher on up powers, whoever you look up to, that you do not use password as your actual password, we’re just using it for the sake of this tutorial.............................
Today on UV Design Tips and Tricks, we show you five great tips you need to know about phpMyAdmin. Alright, before we get started with today’s tutorial, I have kind of a pre-announcement, stay tuned at the end, I have some exciting news about somethings we’re going to change already on the channel, it’s for the better. And I’ve already been told by one of the viewers that it would help out a lot, so we’re going to do it. Hurray for this, yay, stay tuned.
Alright, so phpMyAdmin, it can be a very scary thing when it comes to databases, because you’re not used to seeing it, it’s not very well explained, and it’s just scary looking, right. So today we’re going to show you five great tips that you should know about being inside phpMyAdmin, and working on your database. So what a database is, it stores data for your website, users, content, how websites work, WordPress, Druple, Joomla, and tons of other types of websites, custom websites, all use databases. The two most common ones are MySQL, which are used on Linux servers, and which can be used on Windows servers, and then you also have MSSQL databases, and those are only ran on Windows operating system servers.
Today we’re going to be talking about phpMyAdmin, which is basically the interface to take a look at MySQL databases, and stuff. So here, we have our database, Fix In Post Films, this is the database that we’ve been using for these past WordPress tutorials, and we’re just going to take a look at here. So, for number one, I have an error token mismatch, that’s fantastic. So let’s even backtrack even earlier to going jump right into the database. You have cPanel right here, again your cPanel might look different, you might not even have cPanel. But if you have a database, there’s a way to get inside there, it’s through phpMyAdmin. And here we go. Sort of, slowly.
Alright, so we have phpMyAdmin loaded up for us to view. And right here, we have our database, this is the name of the database that we’ve been using for the WordPress install that we’ve been working on for the past couple tutorials, we’re going to keep on chugging. So the first thing is, here’s your database name, click on that, and here are the tables. Tables are what make databases, and inside those tables, you have rows. And over here, you have, it tells you how many rows are inside each database. So you can literally click on this table, and now you can see all the rows associated with this.
All that kind of works the same, no matter if you’re using Joomla, Jouple, I mean even a custom database, they all work the same as long as you have everything labeled correctly, and working in a beautiful fashion, your database will be amazing. So again, we’re just using a WordPress database, but most of these tips are for general phpMyAdmin, and generally MySQL databases, so it’s not specifically for WordPress, we’re just using a WordPress database.
So the number one thing I’m going to show you here is users. Again, in WordPress it’s whatever prefix underscore users, Joomla it’s the same, Jouple it’s the same, and again, if you custom created yours, I hope you named your users, unless you didn’t, you named it somewhere else, then again, you probably wouldn’t be watching this tutorial, because you already know what you’re doing. So anyways, click on Users, and in this row, make sure you have Browse on here, make sure Users is clicked, and here is your user. You can’t have a lot more users, again, if you have people signed up, if they’ve bought stuff through your store before, through like root commerce or anything, you’re going to see all your users when they log in, this where it’s stored at. I don’t have anything else to log in but me, so here’s the only one you will see. So, here we have this, so you sign in here, and man, I don’t remember my password.
What do I do? Well you go inside phpMyAdmin, and you change it. So, we’re going to click Edit, and we have each now, row that makes up that particular user, and here we have password. So this is password that’s encrypted, we won’t know what that is. And there’s no way of knowing what that is, so you have to change it. You can change it to whatever you want. For the sake of this tutorial, we’re just going to call it password. I hope to God, Jeebus, higher on up powers, whoever you look up to, that you do not use password as your actual password, we’re just using it for the sake of this tutorial.............................
Комментарии
 0:00:32
0:00:32
 0:13:38
0:13:38
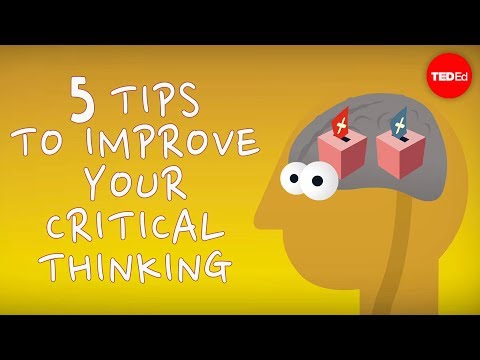 0:04:30
0:04:30
 0:05:56
0:05:56
 0:07:22
0:07:22
 0:14:59
0:14:59
 0:04:17
0:04:17
 0:11:58
0:11:58
 0:05:38
0:05:38
 0:06:07
0:06:07
 0:10:01
0:10:01
 0:10:20
0:10:20
 0:12:53
0:12:53
 0:17:07
0:17:07
 0:00:49
0:00:49
 0:14:15
0:14:15
 0:06:33
0:06:33
 0:14:00
0:14:00
 0:02:12
0:02:12
 0:09:14
0:09:14
 0:00:59
0:00:59
 0:13:59
0:13:59
 0:14:44
0:14:44
 0:10:08
0:10:08