filmov
tv
How To Fix Black Camera On Chromebook
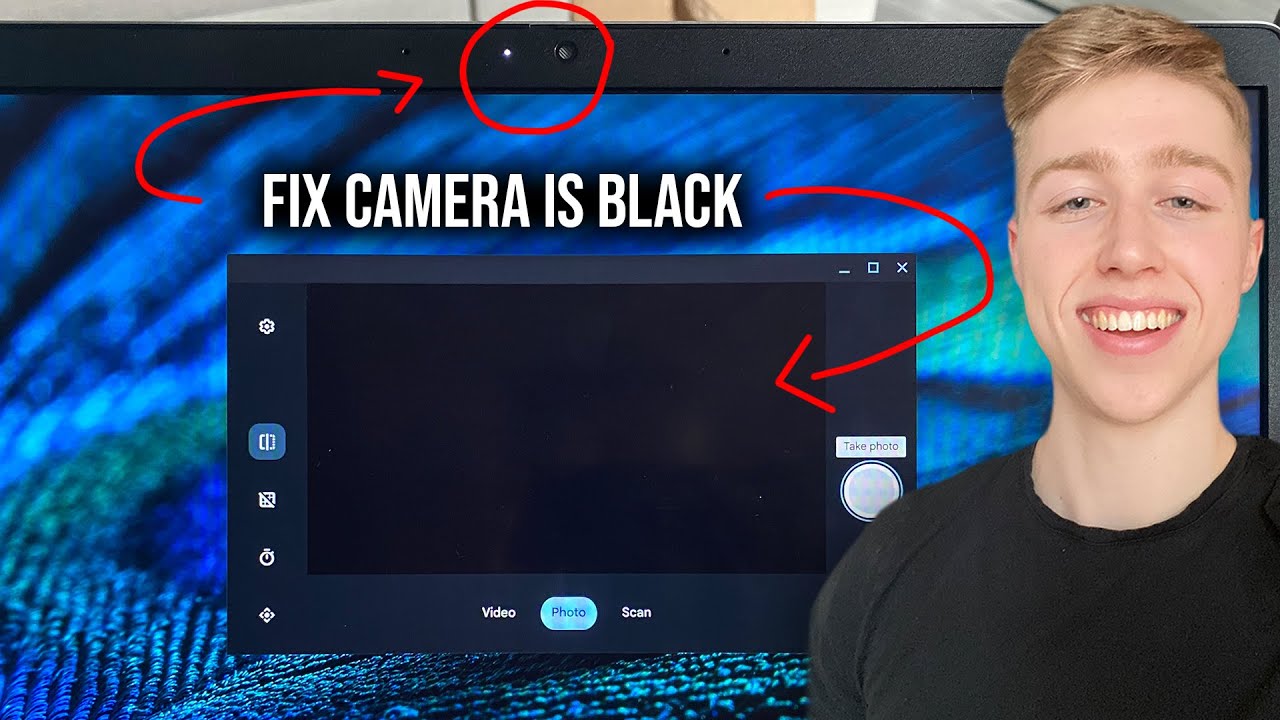
Показать описание
Are you experiencing a black camera screen on your Chromebook? This common issue can be frustrating, especially when you need to use video conferencing apps or take photos. In this guide, I'll walk you through some steps to troubleshoot and fix the black camera problem on your Chromebook.
🌟 Here's How:
Restart Your Chromebook:
Sometimes, a simple restart can resolve many issues. Restart your Chromebook and check if the camera works afterward.
Check Camera Permissions:
Make sure the camera permissions are granted to the apps you're using.
Go to "Settings," then "Privacy and security," followed by "Site Settings" and "Camera." Ensure it's set to "Allowed" for the apps you need.
Clear Cache and Cookies:
Clearing cache and cookies can sometimes resolve camera issues.
Go to "Settings," then "Privacy and security," followed by "Clear browsing data." Select "Cookies and other site data" and "Cached images and files," then click "Clear data."
Update Chrome OS:
Ensure your Chromebook is running the latest version of Chrome OS.
Go to "Settings," then "About Chrome OS," and select "Check for updates." Install any available updates.
Reset Chrome Flags (Advanced):
Type "chrome://flags" in the Chrome browser's address bar.
Press "Enter" and search for "Camera" or "Hardware-accelerated video decode."
Disable these options if they are enabled, as they might be causing conflicts with the camera.
Check for Hardware Issues:
If none of the software fixes work, there might be a hardware issue.
Test the camera in different apps to see if the problem persists.
Contact Chromebook support or consider getting the camera checked by a professional.
💡 Tips:
Make sure your Chromebook's camera lens is clean and free from obstructions.
Try using the camera in a well-lit environment, as poor lighting can affect its performance.
🌟 Here's How:
Restart Your Chromebook:
Sometimes, a simple restart can resolve many issues. Restart your Chromebook and check if the camera works afterward.
Check Camera Permissions:
Make sure the camera permissions are granted to the apps you're using.
Go to "Settings," then "Privacy and security," followed by "Site Settings" and "Camera." Ensure it's set to "Allowed" for the apps you need.
Clear Cache and Cookies:
Clearing cache and cookies can sometimes resolve camera issues.
Go to "Settings," then "Privacy and security," followed by "Clear browsing data." Select "Cookies and other site data" and "Cached images and files," then click "Clear data."
Update Chrome OS:
Ensure your Chromebook is running the latest version of Chrome OS.
Go to "Settings," then "About Chrome OS," and select "Check for updates." Install any available updates.
Reset Chrome Flags (Advanced):
Type "chrome://flags" in the Chrome browser's address bar.
Press "Enter" and search for "Camera" or "Hardware-accelerated video decode."
Disable these options if they are enabled, as they might be causing conflicts with the camera.
Check for Hardware Issues:
If none of the software fixes work, there might be a hardware issue.
Test the camera in different apps to see if the problem persists.
Contact Chromebook support or consider getting the camera checked by a professional.
💡 Tips:
Make sure your Chromebook's camera lens is clean and free from obstructions.
Try using the camera in a well-lit environment, as poor lighting can affect its performance.
Комментарии
 0:02:29
0:02:29
 0:01:36
0:01:36
 0:01:04
0:01:04
 0:02:46
0:02:46
 0:02:42
0:02:42
 0:02:39
0:02:39
 0:02:47
0:02:47
 0:02:46
0:02:46
 0:01:19
0:01:19
 0:06:57
0:06:57
 0:04:17
0:04:17
 0:02:05
0:02:05
 0:02:04
0:02:04
 0:01:20
0:01:20
 0:04:43
0:04:43
 0:03:10
0:03:10
 0:02:17
0:02:17
 0:02:47
0:02:47
 0:06:59
0:06:59
 0:02:18
0:02:18
 0:02:39
0:02:39
 0:04:13
0:04:13
 0:02:02
0:02:02
 0:03:36
0:03:36