filmov
tv
How To Completely Uninstall And Remove An Excel Add-in

Показать описание
Learn how to disable or completely uninstall and remove an Excel Add-in from the Add-ins menu.
To disable an add-in:
1. Open Excel and go to the Options Menu.
– This varies depending on your version of excel.
– 2007 – Office Button, Excel Options
– 2010 & 2013 – File, Options
2. Click the “Add-Ins” option on the left-side menu, and then click the “Go…” button.
– You may have to wait a few seconds for the window to appear.
3. Uncheck the box next to the name of the add-in.
4. Click OK.
The add-in will be disabled and closed in the background. It will NOT open next time you open Excel.
To completely remove an add-in:
1. Open Excel and go to the Options Menu.
– This varies depending on your version of excel.
– 2007 – Office Button, Excel Options
– 2010 & 2013 – File, Options
2. Determine where the add-in file is saved on your computer.
3. Close Excel.
4. Delete the add-in file or rename it.
5. Open Excel.
6. Navigate back to the Add-ins menu in the Options window.
7. Press the Go button to open the Add-ins Window.
8. Click the add-in you just deleted.
9. A message box will appear asking you if you want to permanently delete the add-in.
10. Click Yes.
The add-in will now be permanently deleted from the Add-ins Window menu.
Here is a link to the article with written instructions and images for uninstalling an add-in:
Checkout my video on how to INSTALL an excel add-in:
Here is an article with written instructions and images on how to install an add-in. You can also download a pdf version and print it.
Комментарии
 0:06:27
0:06:27
 0:05:00
0:05:00
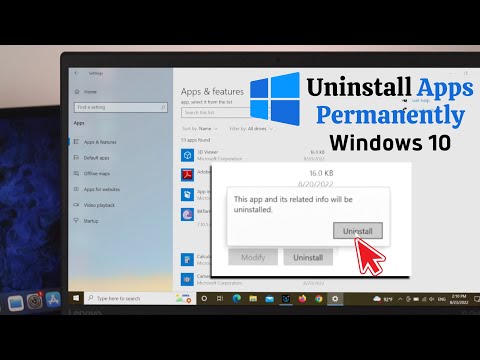 0:02:05
0:02:05
 0:02:15
0:02:15
 0:02:07
0:02:07
 0:03:08
0:03:08
 0:02:48
0:02:48
 0:03:12
0:03:12
 0:00:39
0:00:39
 0:08:58
0:08:58
 0:08:21
0:08:21
 0:02:06
0:02:06
 0:03:19
0:03:19
 0:08:12
0:08:12
 0:00:27
0:00:27
 0:01:33
0:01:33
 0:02:22
0:02:22
 0:02:01
0:02:01
 0:04:28
0:04:28
 0:10:55
0:10:55
 0:01:32
0:01:32
 0:03:27
0:03:27
 0:01:48
0:01:48
 0:02:44
0:02:44