filmov
tv
How to Handle Multi-Value Text Input in Excel's ActiveX TextBox for AutoFilter Functionality

Показать описание
Learn how to effectively utilize ActiveX TextBoxes in Excel to accept multiple values for AutoFilter criteria. This guide covers step-by-step guidance on adjusting your code to work seamlessly with multiline inputs.
---
Visit these links for original content and any more details, such as alternate solutions, latest updates/developments on topic, comments, revision history etc. For example, the original title of the Question was: AutoFilter on multi values found on TextBox (ActiveX)
If anything seems off to you, please feel free to write me at vlogize [AT] gmail [DOT] com.
---
Unlocking the Power of Multi-Value Text Input in Excel’s ActiveX TextBox
Excel users often tap into the dynamic capabilities of ActiveX controls to create a more interactive experience. However, when working with a TextBox to capture multiple values for an AutoFilter, challenges can arise. One common issue encountered is that while single values filter correctly, multiple pasted values do not yield expected results. In this post, we will explore how to modify your existing code to ensure it effectively handles multi-value input from an ActiveX TextBox.
The Problem: Multi-Cell Paste in ActiveX TextBox
When copying multiple cells into an ActiveX TextBox (with its MultiLine property set to True), users expect the pasted values to be recognized and used as filtering criteria. However, pasting multiple values sometimes results in an empty filter with no error messages, causing confusion for users who anticipate a straightforward process.
You Might Face These Problems:
Single Paste Works: Copying and pasting one cell functions correctly.
Multi Paste Fails: Pasting multiple cells results in no filtering action taking place.
The core of the issue lies in how values are stored and subsequently used in the filtering process.
The Solution: Code Modifications for Multi-Value Handling
To address the problem, we need to modify the existing VBA code. Here’s a detailed breakdown of the steps involved.
Step 1: Change Variable Declaration
First, we need to alter the declaration of the crit_Filter variable from a string to an array. This allows us to accommodate multiple values:
[[See Video to Reveal this Text or Code Snippet]]
Step 2: Update TextBox Event Code
Next, we need to adjust the KeyUp event of the TextBox. This modification allows us to split the input string into an array whenever the Enter key is pressed:
[[See Video to Reveal this Text or Code Snippet]]
Step 3: Filter Function Adjustment
In the Filter_WoNumber subroutine, we need to ensure the filter applies correctly to the array input. Here’s the adjusted part for filtering:
[[See Video to Reveal this Text or Code Snippet]]
Important Notes:
Be aware that when pasting multiple values, an additional empty line might appear. To manage this, we can create a function to trim down empty strings from our array.
Additional Function to Clean the Array
A helper function named Filt can be used to remove any empty records from our array:
[[See Video to Reveal this Text or Code Snippet]]
Final Update: Handling Empty Elements
Lastly, we can include a function to filter out any empty elements from the input:
[[See Video to Reveal this Text or Code Snippet]]
Use this in conjunction with:
[[See Video to Reveal this Text or Code Snippet]]
Conclusion
By following these steps, you can enhance your Excel VBA application to effectively process multi-value inputs from an ActiveX TextBox. This allows your AutoFilter functionality to operate seamlessly, providing a better user experience while maximizing the capabilities of Excel’s features.
Now, it's time to refine your Excel skills further! Implement these changes, and enjoy a smoother, more efficient filtering process!
---
Visit these links for original content and any more details, such as alternate solutions, latest updates/developments on topic, comments, revision history etc. For example, the original title of the Question was: AutoFilter on multi values found on TextBox (ActiveX)
If anything seems off to you, please feel free to write me at vlogize [AT] gmail [DOT] com.
---
Unlocking the Power of Multi-Value Text Input in Excel’s ActiveX TextBox
Excel users often tap into the dynamic capabilities of ActiveX controls to create a more interactive experience. However, when working with a TextBox to capture multiple values for an AutoFilter, challenges can arise. One common issue encountered is that while single values filter correctly, multiple pasted values do not yield expected results. In this post, we will explore how to modify your existing code to ensure it effectively handles multi-value input from an ActiveX TextBox.
The Problem: Multi-Cell Paste in ActiveX TextBox
When copying multiple cells into an ActiveX TextBox (with its MultiLine property set to True), users expect the pasted values to be recognized and used as filtering criteria. However, pasting multiple values sometimes results in an empty filter with no error messages, causing confusion for users who anticipate a straightforward process.
You Might Face These Problems:
Single Paste Works: Copying and pasting one cell functions correctly.
Multi Paste Fails: Pasting multiple cells results in no filtering action taking place.
The core of the issue lies in how values are stored and subsequently used in the filtering process.
The Solution: Code Modifications for Multi-Value Handling
To address the problem, we need to modify the existing VBA code. Here’s a detailed breakdown of the steps involved.
Step 1: Change Variable Declaration
First, we need to alter the declaration of the crit_Filter variable from a string to an array. This allows us to accommodate multiple values:
[[See Video to Reveal this Text or Code Snippet]]
Step 2: Update TextBox Event Code
Next, we need to adjust the KeyUp event of the TextBox. This modification allows us to split the input string into an array whenever the Enter key is pressed:
[[See Video to Reveal this Text or Code Snippet]]
Step 3: Filter Function Adjustment
In the Filter_WoNumber subroutine, we need to ensure the filter applies correctly to the array input. Here’s the adjusted part for filtering:
[[See Video to Reveal this Text or Code Snippet]]
Important Notes:
Be aware that when pasting multiple values, an additional empty line might appear. To manage this, we can create a function to trim down empty strings from our array.
Additional Function to Clean the Array
A helper function named Filt can be used to remove any empty records from our array:
[[See Video to Reveal this Text or Code Snippet]]
Final Update: Handling Empty Elements
Lastly, we can include a function to filter out any empty elements from the input:
[[See Video to Reveal this Text or Code Snippet]]
Use this in conjunction with:
[[See Video to Reveal this Text or Code Snippet]]
Conclusion
By following these steps, you can enhance your Excel VBA application to effectively process multi-value inputs from an ActiveX TextBox. This allows your AutoFilter functionality to operate seamlessly, providing a better user experience while maximizing the capabilities of Excel’s features.
Now, it's time to refine your Excel skills further! Implement these changes, and enjoy a smoother, more efficient filtering process!
 0:02:17
0:02:17
 0:03:02
0:03:02
 0:01:00
0:01:00
 0:00:44
0:00:44
 0:05:22
0:05:22
 0:00:59
0:00:59
 0:00:23
0:00:23
 0:00:48
0:00:48
 0:00:28
0:00:28
 0:00:41
0:00:41
 0:00:13
0:00:13
 0:00:19
0:00:19
 0:00:27
0:00:27
 0:00:29
0:00:29
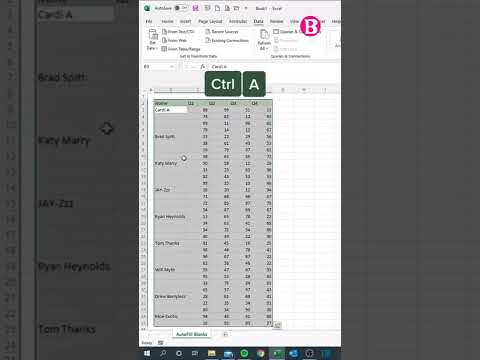 0:00:25
0:00:25
 0:00:12
0:00:12
 0:00:38
0:00:38
 0:03:46
0:03:46
 0:00:56
0:00:56
 0:00:36
0:00:36
 0:00:32
0:00:32
 0:10:13
0:10:13
 0:00:44
0:00:44
 0:09:02
0:09:02