filmov
tv
Control Fan Speed on Windows 11/10 (5/26/2024 Re-updated)
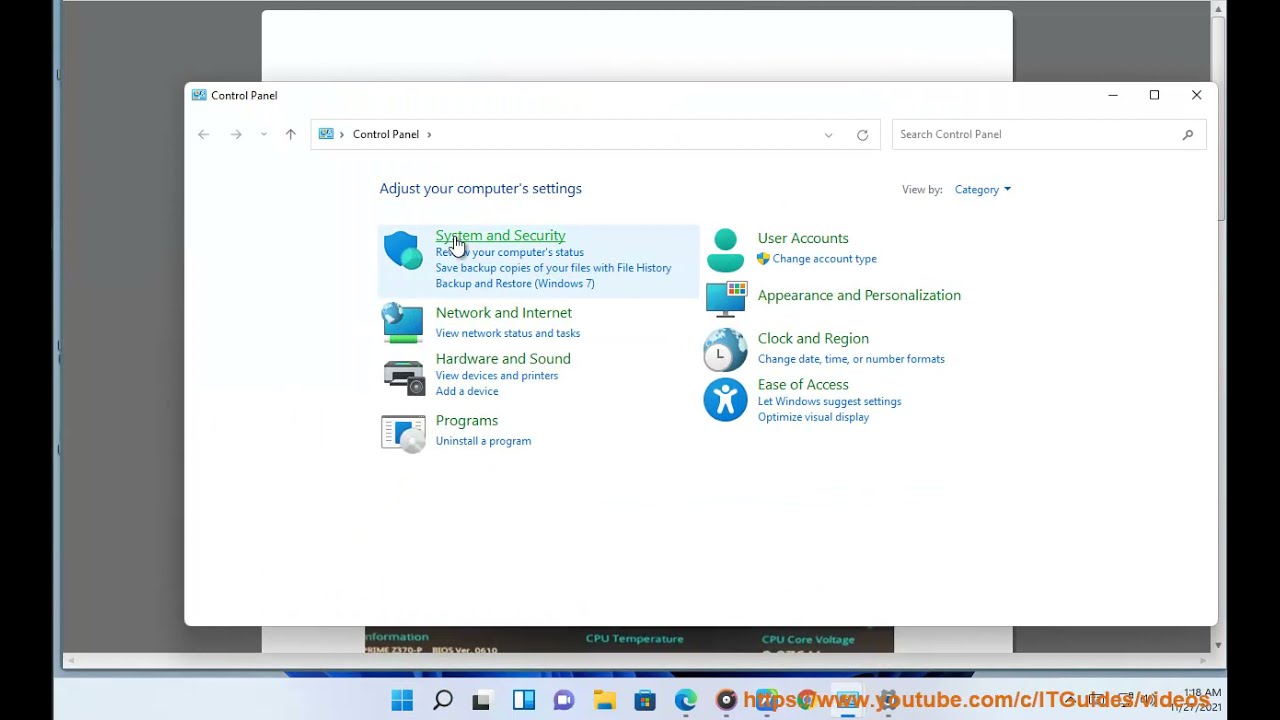
Показать описание
Here's how to Control Fan Speed on Windows 11/10.
i. Controlling the fan speed on a Windows PC can be essential for maintaining optimal performance and noise levels. Here are the latest working tips to help you manage fan speed effectively:
1. **Access BIOS or UEFI Settings**:
- Restart your computer and enter the BIOS or UEFI settings by pressing the appropriate key during startup (usually F2, F10, Delete, or Esc).
- Navigate to the "Hardware Monitor" or "Fan Control" settings.
- Adjust the fan speed settings to your preference, choosing between different modes or manually setting a specific fan speed percentage.
2. **Use Third-Party Software**:
- Consider using trusted third-party software like SpeedFan for more precise control over your fan speed settings.
- Some programs (Try one of the listed apps below) allow you to monitor system temperatures and adjust fan speeds accordingly.
3. **Customize Cooling Policy in Windows**:
- For Windows 10, open the Control Panel, click on "Hardware and Sound," then "Power Options," and select "Advanced power settings."
- Locate "Processor power management" and select "System Cooling Policy" to toggle the setting to 'Active'.
4. **Keep Your System Clean**:
- Ensure your computer's air vents are clean to maintain optimal airflow and cooling performance.
- Dust accumulation can cause fans to work harder, so regular cleaning can help manage fan speeds.
5. **Monitor System Temperature**:
- After adjusting fan speeds, monitor your system’s temperature to ensure it’s not overheating.
- Use system monitoring tools to keep an eye on the temperature and make adjustments as needed¹.
Remember, changing fan speeds can affect your computer’s performance and longevity. If you're not comfortable making these changes, consult a professional or your computer's manufacturer. Always check your warranty terms before making adjustments to avoid voiding it.
ii. Here's a list of software that can help you control fan speed on Windows:
- **SpeedFan**: A popular program that monitors voltages, fan speeds, and temperatures in computers with hardware monitor chips. It allows you to adjust fan speeds based on system temperatures.
- **MSI Afterburner**: While primarily used for overclocking, it also provides features to control fan speed and create custom fan curves.
- **Corsair iCUE**: This software is designed for Corsair products, allowing you to monitor real-time temperatures and control fan speeds with custom fan curves.
- **FanControl**: A user-friendly application that controls all your fans, including case fans, though it does not manage RGB fan colors.
- **Argus Monitor**: Another third-party software that can control fan speeds and monitor system temperatures.
- **HWiNFO**: A comprehensive system information tool that also includes fan speed control capabilities.
iii. There are a few things you can try if your fan speed is not controlling on Windows:
1. Check the fan settings in the BIOS. The BIOS is a basic input/output system that is used to configure your computer's hardware. To access the BIOS, you will need to restart your computer and press a specific key, such as F2 or Del. Once you are in the BIOS, look for a setting for fan speed and make sure that it is set to the desired level.
2. Update the fan drivers. The fan drivers are software that tells the operating system how to control the fans. If the fan drivers are outdated, they may not be able to control the fans properly. To update the fan drivers, you can go to the manufacturer's website and download the latest drivers.
3. Use a fan control utility. There are a number of fan control utilities that you can use to control the speed of your fans. These utilities can be useful if the BIOS does not have a fan speed setting or if the fan drivers are outdated.
4. Contact the manufacturer. If you have tried all of the above steps and the fan speed is still not controlling properly, you can contact the manufacturer for further assistance.
i. Controlling the fan speed on a Windows PC can be essential for maintaining optimal performance and noise levels. Here are the latest working tips to help you manage fan speed effectively:
1. **Access BIOS or UEFI Settings**:
- Restart your computer and enter the BIOS or UEFI settings by pressing the appropriate key during startup (usually F2, F10, Delete, or Esc).
- Navigate to the "Hardware Monitor" or "Fan Control" settings.
- Adjust the fan speed settings to your preference, choosing between different modes or manually setting a specific fan speed percentage.
2. **Use Third-Party Software**:
- Consider using trusted third-party software like SpeedFan for more precise control over your fan speed settings.
- Some programs (Try one of the listed apps below) allow you to monitor system temperatures and adjust fan speeds accordingly.
3. **Customize Cooling Policy in Windows**:
- For Windows 10, open the Control Panel, click on "Hardware and Sound," then "Power Options," and select "Advanced power settings."
- Locate "Processor power management" and select "System Cooling Policy" to toggle the setting to 'Active'.
4. **Keep Your System Clean**:
- Ensure your computer's air vents are clean to maintain optimal airflow and cooling performance.
- Dust accumulation can cause fans to work harder, so regular cleaning can help manage fan speeds.
5. **Monitor System Temperature**:
- After adjusting fan speeds, monitor your system’s temperature to ensure it’s not overheating.
- Use system monitoring tools to keep an eye on the temperature and make adjustments as needed¹.
Remember, changing fan speeds can affect your computer’s performance and longevity. If you're not comfortable making these changes, consult a professional or your computer's manufacturer. Always check your warranty terms before making adjustments to avoid voiding it.
ii. Here's a list of software that can help you control fan speed on Windows:
- **SpeedFan**: A popular program that monitors voltages, fan speeds, and temperatures in computers with hardware monitor chips. It allows you to adjust fan speeds based on system temperatures.
- **MSI Afterburner**: While primarily used for overclocking, it also provides features to control fan speed and create custom fan curves.
- **Corsair iCUE**: This software is designed for Corsair products, allowing you to monitor real-time temperatures and control fan speeds with custom fan curves.
- **FanControl**: A user-friendly application that controls all your fans, including case fans, though it does not manage RGB fan colors.
- **Argus Monitor**: Another third-party software that can control fan speeds and monitor system temperatures.
- **HWiNFO**: A comprehensive system information tool that also includes fan speed control capabilities.
iii. There are a few things you can try if your fan speed is not controlling on Windows:
1. Check the fan settings in the BIOS. The BIOS is a basic input/output system that is used to configure your computer's hardware. To access the BIOS, you will need to restart your computer and press a specific key, such as F2 or Del. Once you are in the BIOS, look for a setting for fan speed and make sure that it is set to the desired level.
2. Update the fan drivers. The fan drivers are software that tells the operating system how to control the fans. If the fan drivers are outdated, they may not be able to control the fans properly. To update the fan drivers, you can go to the manufacturer's website and download the latest drivers.
3. Use a fan control utility. There are a number of fan control utilities that you can use to control the speed of your fans. These utilities can be useful if the BIOS does not have a fan speed setting or if the fan drivers are outdated.
4. Contact the manufacturer. If you have tried all of the above steps and the fan speed is still not controlling properly, you can contact the manufacturer for further assistance.
Комментарии
 0:01:22
0:01:22
 0:01:50
0:01:50
 0:09:34
0:09:34
 0:10:39
0:10:39
 0:24:13
0:24:13
 0:01:33
0:01:33
 0:01:28
0:01:28
 0:08:31
0:08:31
 1:00:36
1:00:36
 0:04:47
0:04:47
 0:12:45
0:12:45
 0:01:36
0:01:36
 0:09:33
0:09:33
 0:14:06
0:14:06
 0:06:22
0:06:22
 0:13:28
0:13:28
 0:05:27
0:05:27
 0:14:41
0:14:41
 0:19:57
0:19:57
 0:02:48
0:02:48
 0:02:30
0:02:30
 0:22:38
0:22:38
 0:01:44
0:01:44
 0:02:52
0:02:52