filmov
tv
How to AirDrop Between iPhone and Mac
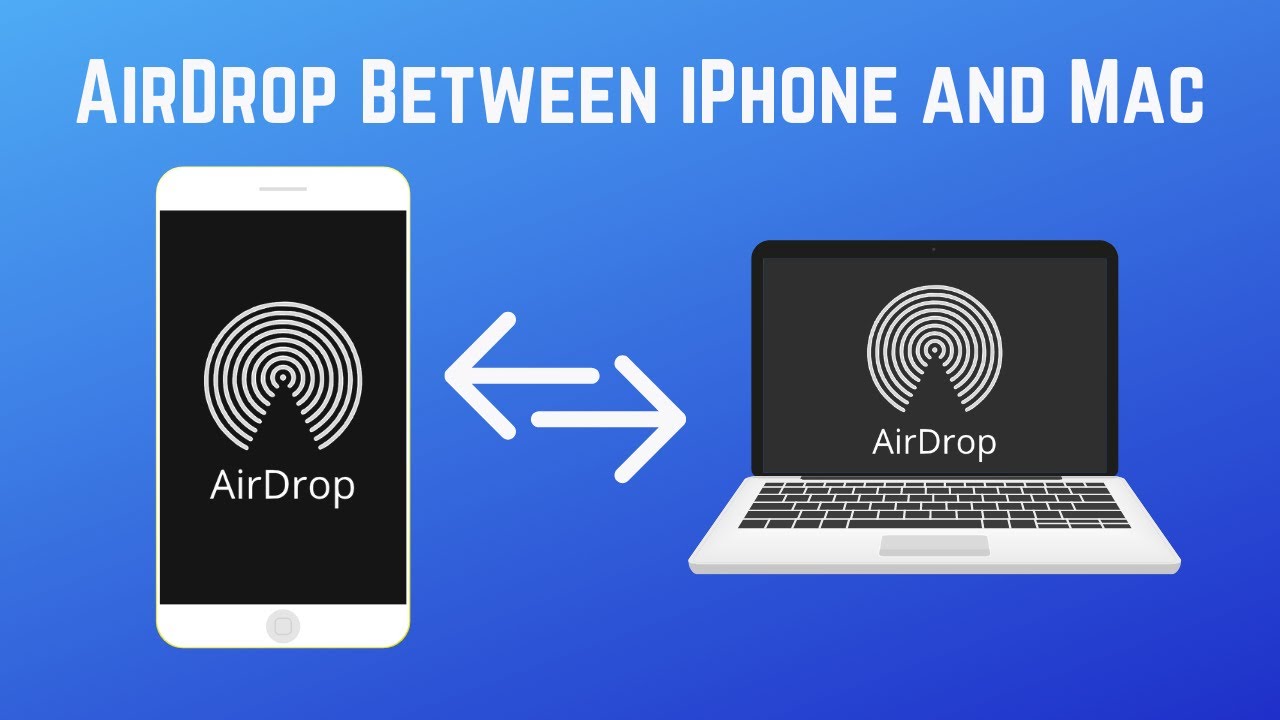
Показать описание
Do you have an iPhone and a Mac and you’re new to using AirDrop? Watch this video to learn how to AirDrop from iPhone to Mac, and how to AirDrop from Mac to iPhone.
#AirDrop #AirDropTutorial
Before you can use AirDrop on your iPhone and Mac, there are a few settings you’ll need to configure. To prepare your iPhone for AirDrop, make sure you have Wi-Fi and Bluetooth turned on. Then, go to Settings, General, AirDrop, and make sure that you’ve selected either Contacts Only or Everyone. If you’ve selected Receiving Off, you will not be able to receive anything through AirDrop. Your devices must also be within 30 feet of each other.
To prepare your Mac for AirDrop use, make sure you have Wi-Fi and Bluetooth turned on. Then, click Go in the top menu bar, and select AirDrop. At the bottom, ensure your Allow Me to Be Discovered By setting is set to Everyone or Contacts Only. . If you’ve selected Receiving Off, you will not be able to receive anything through AirDrop. Your devices must also be within 30 feet of each other.
To AirDrop something from iPhone to Mac, open the file, photo, note, or other item you want to send. Then, tap the Share icon. In the menu that appears, select AirDrop. Then, tap the name of your Mac that you want to AirDrop the file to. On your Mac, you may need to accept the AirDropped file. When the AirDrop Notification appears, click Accept. If needed, indicate where you want to save the file.
To AirDrop something from Mac to iPhone, open the file, photo, note, or other item you want to send. At the top, click File, select Share, then click AirDrop. In the menu that appears, select your iPhone. Make sure your iPhone is unlocked, otherwise it will not appear in this list. On your iPhone, you may need to accept the AirDropped file. When the AirDrop notification appears, tap Accept.
Another way to AirDrop from Mac is to click Go, then AirDrop. From there, you can drag and drop files to the device or contact you want to send to, making the process super quick and easy.
That’s all it takes to AirDrop from iPhone to Mac, and Mac to iPhone.
#AirDrop #AirDropTutorial
Before you can use AirDrop on your iPhone and Mac, there are a few settings you’ll need to configure. To prepare your iPhone for AirDrop, make sure you have Wi-Fi and Bluetooth turned on. Then, go to Settings, General, AirDrop, and make sure that you’ve selected either Contacts Only or Everyone. If you’ve selected Receiving Off, you will not be able to receive anything through AirDrop. Your devices must also be within 30 feet of each other.
To prepare your Mac for AirDrop use, make sure you have Wi-Fi and Bluetooth turned on. Then, click Go in the top menu bar, and select AirDrop. At the bottom, ensure your Allow Me to Be Discovered By setting is set to Everyone or Contacts Only. . If you’ve selected Receiving Off, you will not be able to receive anything through AirDrop. Your devices must also be within 30 feet of each other.
To AirDrop something from iPhone to Mac, open the file, photo, note, or other item you want to send. Then, tap the Share icon. In the menu that appears, select AirDrop. Then, tap the name of your Mac that you want to AirDrop the file to. On your Mac, you may need to accept the AirDropped file. When the AirDrop Notification appears, click Accept. If needed, indicate where you want to save the file.
To AirDrop something from Mac to iPhone, open the file, photo, note, or other item you want to send. At the top, click File, select Share, then click AirDrop. In the menu that appears, select your iPhone. Make sure your iPhone is unlocked, otherwise it will not appear in this list. On your iPhone, you may need to accept the AirDropped file. When the AirDrop notification appears, tap Accept.
Another way to AirDrop from Mac is to click Go, then AirDrop. From there, you can drag and drop files to the device or contact you want to send to, making the process super quick and easy.
That’s all it takes to AirDrop from iPhone to Mac, and Mac to iPhone.
Комментарии
 0:03:14
0:03:14
 0:02:05
0:02:05
 0:03:23
0:03:23
 0:03:28
0:03:28
 0:03:06
0:03:06
 0:02:46
0:02:46
 0:04:43
0:04:43
 0:06:39
0:06:39
 0:03:17
0:03:17
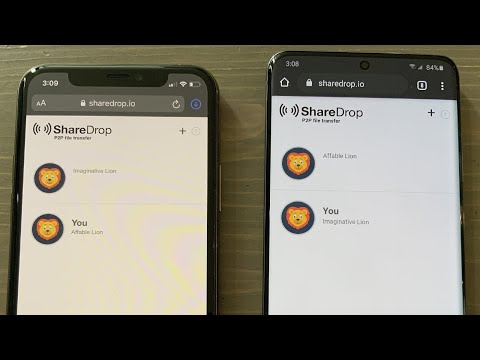 0:03:55
0:03:55
 0:03:45
0:03:45
 0:04:52
0:04:52
 0:02:47
0:02:47
![[4 Ways] How](https://i.ytimg.com/vi/JMQlbxMwX3Y/hqdefault.jpg) 0:05:10
0:05:10
 0:05:39
0:05:39
 0:01:15
0:01:15
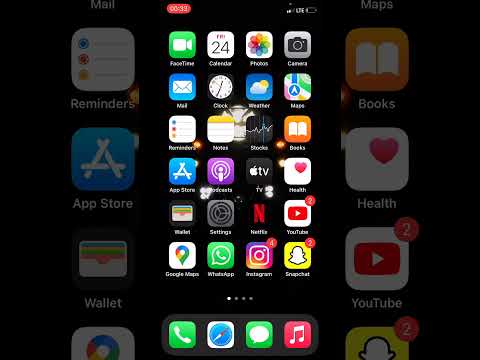 0:00:18
0:00:18
 0:05:02
0:05:02
 0:04:50
0:04:50
 0:03:45
0:03:45
 0:01:05
0:01:05
 0:02:32
0:02:32
 0:07:55
0:07:55
 0:00:29
0:00:29