filmov
tv
How to extract images from Microsoft Word Document
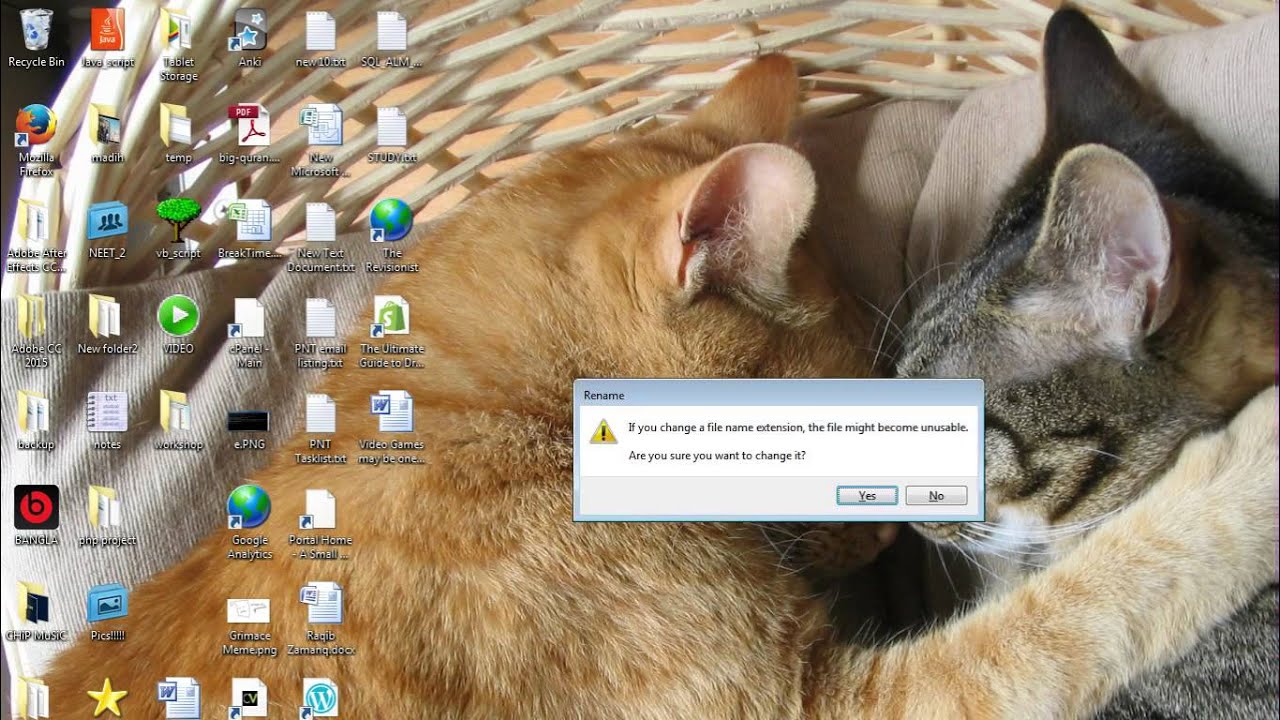
Показать описание
Change the extension .docx to .zip.
Then open zip folder ► word ► Media
You should find the pictures from your original Word Document.
Microsoft Word handles images very well and makes it quite easy to insert them according to your needs. However, when it comes to extracting images from a word document, Microsoft doesn’t really provides an option to do “Right click + Save image as” to save images in your PC.
But there are still many ways you can extract images from a word file. They might not be as convenient as saving images from the context menu, but they can be life savers.
In this tutorial, we are going to show you 3 different methods to extract images from a word file, you can simply use the method that fits your needs perfectly.
Note: This Article was written using Microsoft Word 2007, the instructions provided in the below methods are same for other versions of Microsoft Word.
Method #1: Save the Word document as a Web page
This is the easiest method to extract batch images from a word file, without requiring any special tools.
Open the Word document from which you would like to extract images. Now, click on main menu located at the top left corner of the window. From there, hover your mouse cursor over “Save As” and choose “Other Formats” from the side menu.
Another Window will open up, Click on the drop down menu next to the “Save as type” option and select “Web page” from the drop down menu. Make sure you select “Web page” not “Web page, Filtered”, otherwise, the extracted images will have low resolution.
Now, click on “Save” and you will see a new “Folder” in the same folder where your word file is located (if you didn’t change save directory).
Open the folder and you will see all your images inside the folder. Just copy the images to any other folder you like.
Method #2: Change the File extension
This method will also provide the same results, but the process might a little bit complicated than the above method (but still, anyone can do it). The trick is: Microsoft is using ZIP compression to optimize the size and packaging of their .docx file format, which means that they could be open as a compressed folder.
Note: We are going to change the file extension of the “Original” file. So either create a copy of the file and experiment on it or change the extension back to the original extension (that will be ”.docx”) when you are done, so you will be able to use the Word document again.
Right click on the word file and from the context menu click on “Rename”.
Now, you need to change the file extension from “.docx” to “.zip”.
Note: This method only works on “.docx” file, if your file has other extensions such as “.odt” or “.doc”, then you will have to change it to “.docx”. To change the extension, just follow the above method where we saved word document as “Web page”, but this time select “Word Document (.docx)” from the drop down menu.
To open the zip file, you will need to use a compression tool such 7-Zip or Winzip or windows built-in compression tool.
Open the file using any compression tool and you will see some folders in the interface. Double-click on the “Word” folder and in there, double-click on the “media” folder.
You will see all your images in there, just highlight all of them or the one you need and click on extract in the top bar.
On the next window, select the directory where you would like to save the images and click on “OK”. Your images will be saved in the specified directory.
Method #3: Copy and Paste the Image
This method is not better than the above two, but if you need to extract a single image quickly, then this could be a good option.
Right click on the image in the Word document, and from the context menu, click on “Copy”. You can also select the image and press Ctrl+C to copy the image.
Note: The size of the image will be same as the one in the Word document. If you require a bigger image, then resize the image to the desired size then “copy”.
Now, you can paste the image in a Picture processing tool such as GIMP or Photoshop. However, if you don’t have a such tool, then you can also use Windows Built-in “Paint” tool.
Open Paint and click on the “Paste” button located at the top left corner of the window and your image will be pasted. You can also press Ctrl+V to paste the image.
Now, click on the save icon located at the top left corner of the window and save the image anywhere you like.
Then open zip folder ► word ► Media
You should find the pictures from your original Word Document.
Microsoft Word handles images very well and makes it quite easy to insert them according to your needs. However, when it comes to extracting images from a word document, Microsoft doesn’t really provides an option to do “Right click + Save image as” to save images in your PC.
But there are still many ways you can extract images from a word file. They might not be as convenient as saving images from the context menu, but they can be life savers.
In this tutorial, we are going to show you 3 different methods to extract images from a word file, you can simply use the method that fits your needs perfectly.
Note: This Article was written using Microsoft Word 2007, the instructions provided in the below methods are same for other versions of Microsoft Word.
Method #1: Save the Word document as a Web page
This is the easiest method to extract batch images from a word file, without requiring any special tools.
Open the Word document from which you would like to extract images. Now, click on main menu located at the top left corner of the window. From there, hover your mouse cursor over “Save As” and choose “Other Formats” from the side menu.
Another Window will open up, Click on the drop down menu next to the “Save as type” option and select “Web page” from the drop down menu. Make sure you select “Web page” not “Web page, Filtered”, otherwise, the extracted images will have low resolution.
Now, click on “Save” and you will see a new “Folder” in the same folder where your word file is located (if you didn’t change save directory).
Open the folder and you will see all your images inside the folder. Just copy the images to any other folder you like.
Method #2: Change the File extension
This method will also provide the same results, but the process might a little bit complicated than the above method (but still, anyone can do it). The trick is: Microsoft is using ZIP compression to optimize the size and packaging of their .docx file format, which means that they could be open as a compressed folder.
Note: We are going to change the file extension of the “Original” file. So either create a copy of the file and experiment on it or change the extension back to the original extension (that will be ”.docx”) when you are done, so you will be able to use the Word document again.
Right click on the word file and from the context menu click on “Rename”.
Now, you need to change the file extension from “.docx” to “.zip”.
Note: This method only works on “.docx” file, if your file has other extensions such as “.odt” or “.doc”, then you will have to change it to “.docx”. To change the extension, just follow the above method where we saved word document as “Web page”, but this time select “Word Document (.docx)” from the drop down menu.
To open the zip file, you will need to use a compression tool such 7-Zip or Winzip or windows built-in compression tool.
Open the file using any compression tool and you will see some folders in the interface. Double-click on the “Word” folder and in there, double-click on the “media” folder.
You will see all your images in there, just highlight all of them or the one you need and click on extract in the top bar.
On the next window, select the directory where you would like to save the images and click on “OK”. Your images will be saved in the specified directory.
Method #3: Copy and Paste the Image
This method is not better than the above two, but if you need to extract a single image quickly, then this could be a good option.
Right click on the image in the Word document, and from the context menu, click on “Copy”. You can also select the image and press Ctrl+C to copy the image.
Note: The size of the image will be same as the one in the Word document. If you require a bigger image, then resize the image to the desired size then “copy”.
Now, you can paste the image in a Picture processing tool such as GIMP or Photoshop. However, if you don’t have a such tool, then you can also use Windows Built-in “Paint” tool.
Open Paint and click on the “Paste” button located at the top left corner of the window and your image will be pasted. You can also press Ctrl+V to paste the image.
Now, click on the save icon located at the top left corner of the window and save the image anywhere you like.
 0:01:33
0:01:33
 0:08:06
0:08:06
 0:00:17
0:00:17
 0:01:37
0:01:37
 0:00:16
0:00:16
 0:02:41
0:02:41
 0:04:32
0:04:32
 0:00:17
0:00:17
 0:24:58
0:24:58
 0:04:56
0:04:56
 0:00:58
0:00:58
 0:00:12
0:00:12
 0:01:48
0:01:48
 0:00:55
0:00:55
 0:04:42
0:04:42
 0:00:22
0:00:22
 0:01:21
0:01:21
 0:01:41
0:01:41
 0:02:19
0:02:19
 0:01:47
0:01:47
 0:01:25
0:01:25
 0:01:01
0:01:01
 0:13:14
0:13:14
 0:00:27
0:00:27