filmov
tv
how to use the default setting #autocad to reset the AutoCAD software

Показать описание
how to reset autocad software by default
Resetting AutoCAD software can help resolve various issues, such as corrupted settings or software glitches. Here's a step-by-step guide on how to reset AutoCAD:
### Method 1: Using the Reset Settings to Default Tool
1. **Close AutoCAD:**
Ensure that AutoCAD is closed before starting the reset process.
2. **Open the Start Menu:**
Click on the Windows Start menu or press the Windows key on your keyboard.
3. **Search for the Reset Settings Tool:**
Type "Reset Settings to Default" in the search bar. You should see an option that says "Reset Settings to Default" followed by the version of AutoCAD installed on your computer (e.g., AutoCAD 2023).
4. **Launch the Tool:**
Click on the "Reset Settings to Default" option. A confirmation dialog box will appear.
5. **Confirm the Reset:**
Read the warning message and click the "Reset" button to proceed. This action will restore AutoCAD to its default settings, effectively removing any customizations and personal settings.
### Method 2: Manually Resetting AutoCAD Settings
If the "Reset Settings to Default" tool is not available or doesn't work, you can manually reset AutoCAD settings by deleting or renaming the user profile folders.
1. **Close AutoCAD:**
Ensure AutoCAD is closed before making any changes.
2. **Locate the User Profile Folder:**
Open File Explorer and navigate to the following directory (depending on your version of AutoCAD and Windows):
3. **Rename or Delete the Folder:**
Find the folder that corresponds to your AutoCAD version and rename it (e.g., add "_old" to the end of the folder name) or delete it. Renaming is recommended if you want to keep a backup of your old settings.
4. **Restart AutoCAD:**
When you open AutoCAD again, it will recreate the necessary user profile folders with default settings.
### Method 3: Using the Windows Registry Editor
**Warning: Modifying the Windows Registry can have serious consequences if not done correctly. Proceed with caution and consider backing up the registry first.**
1. **Open the Registry Editor:**
Press `Win + R`, type `regedit`, and press Enter.
2. **Navigate to the AutoCAD Registry Key:**
Depending on your version of AutoCAD, navigate to one of the following paths:
```
HKEY_CURRENT_USER\Software\Autodesk\AutoCAD\RXX.X\ACAD-XXXX:XXX
```
Replace `RXX.X` with the version number (e.g., R24.0 for AutoCAD 2020) and `ACAD-XXXX:XXX` with the appropriate identifier for your installation.
3. **Delete or Rename the Registry Key:**
Right-click on the folder corresponding to your AutoCAD version and select "Rename" or "Delete." Renaming the key (e.g., adding "_old") is safer as it allows you to restore the settings if needed.
4. **Restart AutoCAD:**
Open AutoCAD, and it will recreate the necessary registry entries with default settings.
### Additional Tips
- **Backup Custom Settings:**
Before resetting, consider exporting custom settings or profiles if you need to restore them later.
- **Reinstall AutoCAD:**
If resetting doesn't resolve the issue, you may need to uninstall and reinstall AutoCAD.
By following these steps, you should be able to reset AutoCAD to its default settings and resolve any configuration-related issues.
#autocad #cadtutorial
Resetting AutoCAD software can help resolve various issues, such as corrupted settings or software glitches. Here's a step-by-step guide on how to reset AutoCAD:
### Method 1: Using the Reset Settings to Default Tool
1. **Close AutoCAD:**
Ensure that AutoCAD is closed before starting the reset process.
2. **Open the Start Menu:**
Click on the Windows Start menu or press the Windows key on your keyboard.
3. **Search for the Reset Settings Tool:**
Type "Reset Settings to Default" in the search bar. You should see an option that says "Reset Settings to Default" followed by the version of AutoCAD installed on your computer (e.g., AutoCAD 2023).
4. **Launch the Tool:**
Click on the "Reset Settings to Default" option. A confirmation dialog box will appear.
5. **Confirm the Reset:**
Read the warning message and click the "Reset" button to proceed. This action will restore AutoCAD to its default settings, effectively removing any customizations and personal settings.
### Method 2: Manually Resetting AutoCAD Settings
If the "Reset Settings to Default" tool is not available or doesn't work, you can manually reset AutoCAD settings by deleting or renaming the user profile folders.
1. **Close AutoCAD:**
Ensure AutoCAD is closed before making any changes.
2. **Locate the User Profile Folder:**
Open File Explorer and navigate to the following directory (depending on your version of AutoCAD and Windows):
3. **Rename or Delete the Folder:**
Find the folder that corresponds to your AutoCAD version and rename it (e.g., add "_old" to the end of the folder name) or delete it. Renaming is recommended if you want to keep a backup of your old settings.
4. **Restart AutoCAD:**
When you open AutoCAD again, it will recreate the necessary user profile folders with default settings.
### Method 3: Using the Windows Registry Editor
**Warning: Modifying the Windows Registry can have serious consequences if not done correctly. Proceed with caution and consider backing up the registry first.**
1. **Open the Registry Editor:**
Press `Win + R`, type `regedit`, and press Enter.
2. **Navigate to the AutoCAD Registry Key:**
Depending on your version of AutoCAD, navigate to one of the following paths:
```
HKEY_CURRENT_USER\Software\Autodesk\AutoCAD\RXX.X\ACAD-XXXX:XXX
```
Replace `RXX.X` with the version number (e.g., R24.0 for AutoCAD 2020) and `ACAD-XXXX:XXX` with the appropriate identifier for your installation.
3. **Delete or Rename the Registry Key:**
Right-click on the folder corresponding to your AutoCAD version and select "Rename" or "Delete." Renaming the key (e.g., adding "_old") is safer as it allows you to restore the settings if needed.
4. **Restart AutoCAD:**
Open AutoCAD, and it will recreate the necessary registry entries with default settings.
### Additional Tips
- **Backup Custom Settings:**
Before resetting, consider exporting custom settings or profiles if you need to restore them later.
- **Reinstall AutoCAD:**
If resetting doesn't resolve the issue, you may need to uninstall and reinstall AutoCAD.
By following these steps, you should be able to reset AutoCAD to its default settings and resolve any configuration-related issues.
#autocad #cadtutorial
 0:01:06
0:01:06
 0:03:10
0:03:10
 0:00:56
0:00:56
 0:01:08
0:01:08
 0:00:38
0:00:38
 0:01:40
0:01:40
 0:01:51
0:01:51
 0:00:28
0:00:28
 0:08:40
0:08:40
 0:05:38
0:05:38
 0:02:36
0:02:36
 0:04:33
0:04:33
 0:01:47
0:01:47
 0:03:11
0:03:11
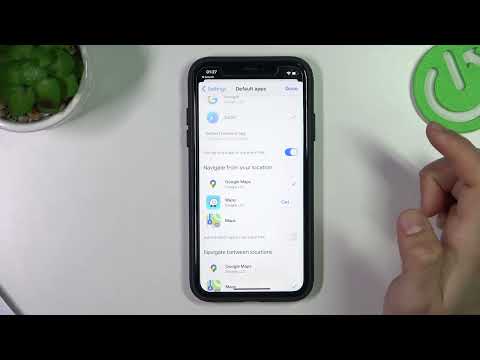 0:00:48
0:00:48
 0:03:25
0:03:25
 0:06:35
0:06:35
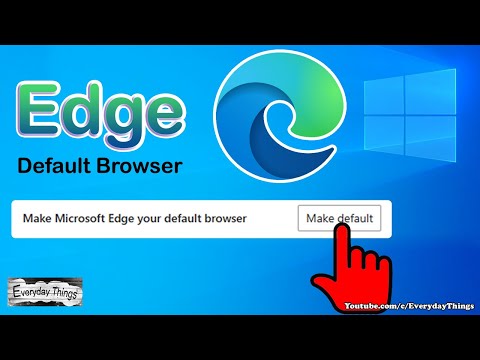 0:00:44
0:00:44
![[TUTORIAL] How to](https://i.ytimg.com/vi/2d_uFH35BuQ/hqdefault.jpg) 0:02:07
0:02:07
 0:01:41
0:01:41
 0:03:38
0:03:38
 0:08:19
0:08:19
 0:00:50
0:00:50
 0:00:56
0:00:56