filmov
tv
Convert MP4 to MP3 Using Windows Media Player

Показать описание
Here's how to Convert MP4 to MP3 Using Windows Media Player.
i. Here are the steps you need to follow:
1. Launch Windows Media Player.
2. Click on **File** - **Open**. Navigate to the location where you have stored the MP4 file you want to convert and select it.
3. Click on **File** - **Save as**. In the **File name** field, change the extension from .mp4 to .mp3.
4. Choose the directory where you want to save the converted MP3 file and click on **Save**.
Windows Media Player will start converting the MP4 file into an MP3 file and save it to the specified location. You can then play the MP3 file using any compatible media player or device.
ii. There are a few reasons why the "Save As" option in Windows Media Player might be grayed out.
* The file you are trying to save is already saved on your computer.
* You do not have permission to save the file.
* The file type is not supported by Windows Media Player.
If the file you are trying to save is already saved on your computer, you can simply open the file and listen to it. There is no need to save it again.
If you do not have permission to save the file, you will need to contact the person who has permission to save the file.
If the file type is not supported by Windows Media Player, you can use a different media player to save the file. There are many free and paid media players available online.
If you have tried all of the above and the "Save As" option is still grayed out, you can try the following:
* Restart Windows Media Player.
* Update Windows Media Player.
* Uninstall and reinstall Windows Media Player.
* Contact Microsoft support for further assistance.
iii. Here are 8 media formats:
**1. Audio formats:** Audio formats are used to store music, sound effects, and other audio files. Some common audio formats include:
* MP3
* AAC
* WAV
* FLAC
* Ogg Vorbis
**2. Video formats:** Video formats are used to store video files. Some common video formats include:
* MP4
* MOV
* AVI
* WMV
* FLV
**3. Image formats:** Image formats are used to store still images. Some common image formats include:
* JPEG
* PNG
* GIF
* BMP
* TIFF
**4. Text formats:** Text formats are used to store text files. Some common text formats include:
* TXT
* HTML
* XML
* JSON
* CSV
**5. Document formats:** Document formats are used to store documents, such as Word documents, Excel spreadsheets, and PowerPoint presentations. Some common document formats include:
* DOCX
* XLSX
* PPTX
* PDF
* RTF
**6. Archive formats:** Archive formats are used to compress files. This can make them smaller and easier to store and transfer. Some common archive formats include:
* ZIP
* RAR
* 7Z
* TAR
**7. E-book formats:** E-book formats are used to store electronic books. Some common e-book formats include:
* MOBI
* EPUB
* PDF
* AZW
**8. 3D formats:** 3D formats are used to store 3D models and animations. Some common 3D formats include:
* OBJ
* FBX
* STL
* PLY
These are just a few of the many different media formats that are available. Each format has its own advantages and disadvantages, so it is important to choose the right format for your needs.
iv. Here are the steps on how to change the output quality in Windows Media Player:
1. Open Windows Media Player.
2. Click on the "Tools" menu and select "Options."
3. In the Options dialog box, click on the "Rip Music" tab.
4. Under the "Format" section, you can change the output format.
5. Under the "Quality" section, you can change the output quality.
6. Click on the "OK" button to save your changes.
The output quality of your ripped music will depend on the format you choose and the settings you select. If you are experiencing performance issues, you may need to lower the output quality.
Here are some additional tips for changing the output quality in Windows Media Player:
* If you are unsure of which format to choose, you can choose the "Auto" option. This will allow Windows Media Player to choose the best format for your computer.
* If you are looking for the highest quality possible, you should choose a lossless format, such as FLAC or WAV.
* If you are looking for a format that is compatible with most devices, you should choose a lossy format, such as MP3 or AAC.
* You can use a variety of tools to test the output quality of your ripped music.
* You can also use a variety of tools to optimize your computer's settings for ripping music.
i. Here are the steps you need to follow:
1. Launch Windows Media Player.
2. Click on **File** - **Open**. Navigate to the location where you have stored the MP4 file you want to convert and select it.
3. Click on **File** - **Save as**. In the **File name** field, change the extension from .mp4 to .mp3.
4. Choose the directory where you want to save the converted MP3 file and click on **Save**.
Windows Media Player will start converting the MP4 file into an MP3 file and save it to the specified location. You can then play the MP3 file using any compatible media player or device.
ii. There are a few reasons why the "Save As" option in Windows Media Player might be grayed out.
* The file you are trying to save is already saved on your computer.
* You do not have permission to save the file.
* The file type is not supported by Windows Media Player.
If the file you are trying to save is already saved on your computer, you can simply open the file and listen to it. There is no need to save it again.
If you do not have permission to save the file, you will need to contact the person who has permission to save the file.
If the file type is not supported by Windows Media Player, you can use a different media player to save the file. There are many free and paid media players available online.
If you have tried all of the above and the "Save As" option is still grayed out, you can try the following:
* Restart Windows Media Player.
* Update Windows Media Player.
* Uninstall and reinstall Windows Media Player.
* Contact Microsoft support for further assistance.
iii. Here are 8 media formats:
**1. Audio formats:** Audio formats are used to store music, sound effects, and other audio files. Some common audio formats include:
* MP3
* AAC
* WAV
* FLAC
* Ogg Vorbis
**2. Video formats:** Video formats are used to store video files. Some common video formats include:
* MP4
* MOV
* AVI
* WMV
* FLV
**3. Image formats:** Image formats are used to store still images. Some common image formats include:
* JPEG
* PNG
* GIF
* BMP
* TIFF
**4. Text formats:** Text formats are used to store text files. Some common text formats include:
* TXT
* HTML
* XML
* JSON
* CSV
**5. Document formats:** Document formats are used to store documents, such as Word documents, Excel spreadsheets, and PowerPoint presentations. Some common document formats include:
* DOCX
* XLSX
* PPTX
* RTF
**6. Archive formats:** Archive formats are used to compress files. This can make them smaller and easier to store and transfer. Some common archive formats include:
* ZIP
* RAR
* 7Z
* TAR
**7. E-book formats:** E-book formats are used to store electronic books. Some common e-book formats include:
* MOBI
* EPUB
* AZW
**8. 3D formats:** 3D formats are used to store 3D models and animations. Some common 3D formats include:
* OBJ
* FBX
* STL
* PLY
These are just a few of the many different media formats that are available. Each format has its own advantages and disadvantages, so it is important to choose the right format for your needs.
iv. Here are the steps on how to change the output quality in Windows Media Player:
1. Open Windows Media Player.
2. Click on the "Tools" menu and select "Options."
3. In the Options dialog box, click on the "Rip Music" tab.
4. Under the "Format" section, you can change the output format.
5. Under the "Quality" section, you can change the output quality.
6. Click on the "OK" button to save your changes.
The output quality of your ripped music will depend on the format you choose and the settings you select. If you are experiencing performance issues, you may need to lower the output quality.
Here are some additional tips for changing the output quality in Windows Media Player:
* If you are unsure of which format to choose, you can choose the "Auto" option. This will allow Windows Media Player to choose the best format for your computer.
* If you are looking for the highest quality possible, you should choose a lossless format, such as FLAC or WAV.
* If you are looking for a format that is compatible with most devices, you should choose a lossy format, such as MP3 or AAC.
* You can use a variety of tools to test the output quality of your ripped music.
* You can also use a variety of tools to optimize your computer's settings for ripping music.
Комментарии
 0:03:17
0:03:17
 0:05:18
0:05:18
 0:03:13
0:03:13
 0:01:04
0:01:04
 0:03:14
0:03:14
 0:04:04
0:04:04
 0:01:19
0:01:19
 0:01:13
0:01:13
 0:03:12
0:03:12
 0:01:41
0:01:41
 0:00:42
0:00:42
 0:05:27
0:05:27
 0:05:39
0:05:39
 0:01:24
0:01:24
 0:00:58
0:00:58
 0:02:39
0:02:39
 0:05:40
0:05:40
 0:04:37
0:04:37
 0:02:02
0:02:02
 0:02:58
0:02:58
 0:01:37
0:01:37
 0:01:23
0:01:23
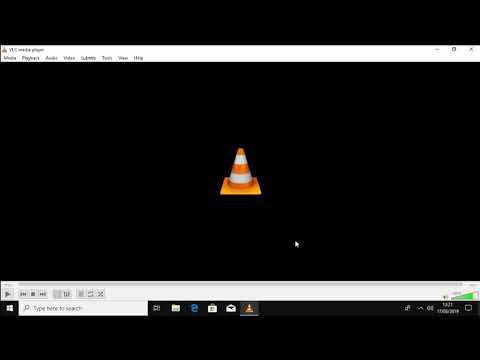 0:01:57
0:01:57
 0:03:43
0:03:43