filmov
tv
Streamlabs OBS For Brand New Streamers (Creating Scenes, Adding Widgets, and MORE)
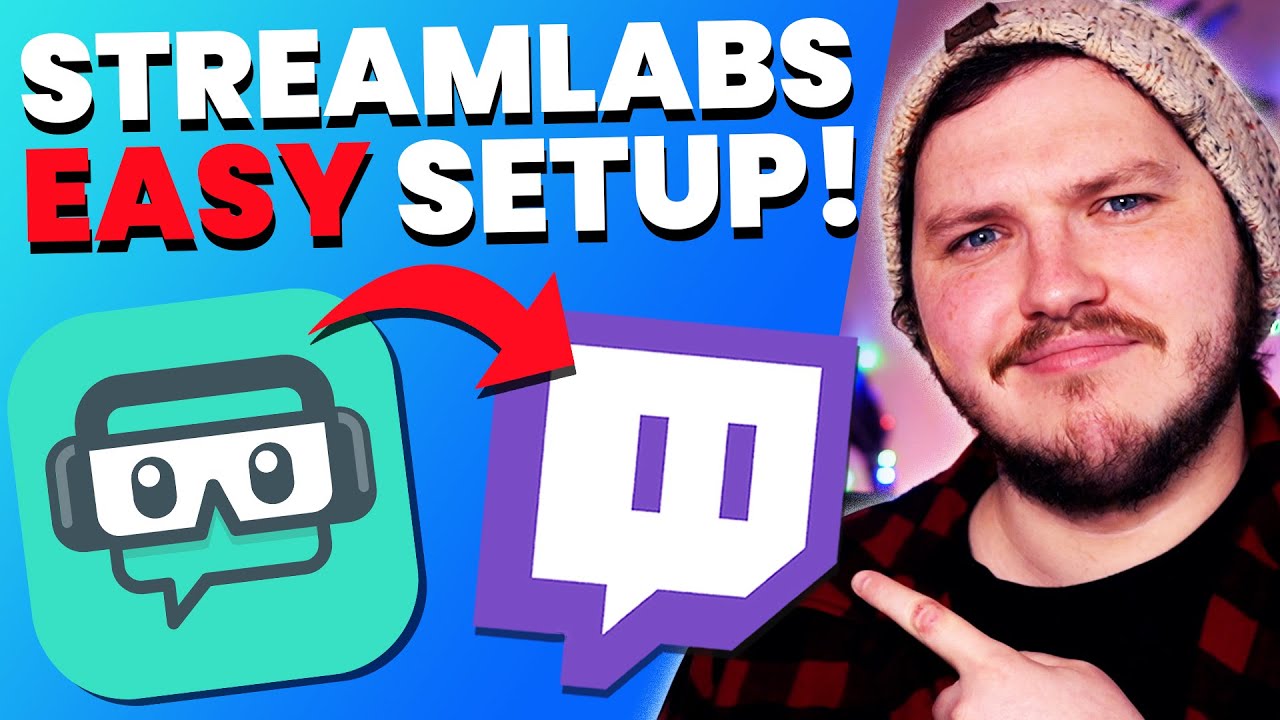
Показать описание
Installing Streamlabs OBS can be confusing, and streaming isn’t meant to be confusing, it is meant to be fun, right?
Today you’ll go from having nothing setup to having an awesome overlay set up, and knowing how to create scenes, add widgets, and more in under 20 minutes!
❗ Upgrade Your Stream With These Streamlabs OBS Guides:
🔴 Download FREE Animated Overlays From Our Discord Now:
👑Check Out Eljay's NEW Channel:
👑 Check out Eljay Live Right now:
🔴 Download the BEST Full Stream Packages By OWN3D:
How To Add Sources To Streamlabs OBS:
On the left of Streamlabs OBS, we have Scenes, as I said, you'll make scenes for different purposes, for example, you'll make a game scene, so we right-click, rename the Game scene. Now I might be setting up a gaming scene, but I’ll cover everything you need to know to build any scene you want, as well as show you how to install a template that has every scene you might need prebuilt.
In the middle we have Sources, sources are all of your media that are in the Scene you have selected. Right now it is empty, but if we click this plus sign we can add sources such as a game capture, which you'll need in your Gaming Scene, this lets you capture your game and display it in Streamlabs OBS.
Anything you want to add, you'll do it with this plus sign, that could be video graphics, or it could be still images, or it could be any of these dozens of built-in widgets. For example, we also want alerts so if someone Follows while you're live, an alert plays on screen, so we hit + and add an Alert box.
Your alert box will be the default alerts, but if you want to learn how to make alerts and how to use the alertbox perfectly, I have a playlist of Streamlabs OBS tutorials linked in the description.
Your game scene will probably also need a webcam, maybe some support bars for the latest followers, or subscribers, and potentially you'll want your chat on screen.
Let's start with the webcam, lets click the plus, click add Video Capture Device, we will select our webcam, and then resize it down.
Now the Source List isn't a random order, it is actually layered, imagine the bottom layer is behind everything else, so if I drag my webcam below the game capture, it is hidden.
🕘 Timestamps:
0:00 Video Start!
0:24 Introduction!
1:00 OWN3D Ad Read!
1:40 How To Create New Scene Collections In Streamlabs OBS
2:15 Overview Of Streamlabs OBS Scenes, Sources, Mixers, And More!
3:50 How To Captures Games To Streamlabs OBS
4:40 How To Add Alerts To Streamlabs OBS
5:10 How To Add Images and Graphics To Streamlabs OBS
5:30 How To Use The Source List In Streamlabs OBS
5:50 How To Add Support Bars And Streamlabels To Streamlabs OBS
8:00 How To Add Text To Streamlabs OBS
8:28 How To Move And Resize Sources In Streamlabs OBS
8:55 How To Use Folders In Streamlabs OBS
9:05 How To Crop EASILY In Streamlabs OBS
10:00 How To Add Chat Box Widgets To Streamlabs OBS
11:00 How To Add New Scenes To Streamlabs OBS
11:27 How To Use Studio Mode In Streamlabs OBS
12:30 How To Add Transitions And Stingers To Streamlabs OBS
13:30 How To Download FREE Animated Overlays And Stingers!
13:45 How To Install Overlays Into Streamlabs OBS
15:00 How To Set Up Audio And Mic In Streamlabs OBS
16:50 How To Use Audio Monitoring In Streamlabs OBS
17:40 The MOST Important Step Of This Entire Video!
How To Install Overlays Into Streamlabs OBS
To install an overlay into Streamlabs OBS, you will need to complete the following:
Step 1: From within Streamlabs OBS, you will need to click the settings button (the cog) in the lower left-hand side of the screen.
Step 2: Choose “Scene Collections” from the options on the pop-up window. Click on “Import Overlay File.”
Step 3: Navigate to the Overlay file by going into the folder labeled "Streamlabs OBS Overlay", then click the .overlay file, and click "Open"
Step 4: Customise to your heart's content!
The style of this video is similar to Alpha Gaming and Gaming Careers in parts. A large influence on this series has come from content creators like Wild4games and The Video Nerd.
🎬Watch our most recent videos:
🎬 Playlists You Might Like:
Guides and Tutorials:
Streamlabs OBS Guides:
💬 Streaming Guides:
The Full Guide to Twitch Graphics:
How To Stream On Twitch The A to Z Guide:
--------------------------------SOCIAL--------------------------------
#Streaming #Gaming #Twitch
Today you’ll go from having nothing setup to having an awesome overlay set up, and knowing how to create scenes, add widgets, and more in under 20 minutes!
❗ Upgrade Your Stream With These Streamlabs OBS Guides:
🔴 Download FREE Animated Overlays From Our Discord Now:
👑Check Out Eljay's NEW Channel:
👑 Check out Eljay Live Right now:
🔴 Download the BEST Full Stream Packages By OWN3D:
How To Add Sources To Streamlabs OBS:
On the left of Streamlabs OBS, we have Scenes, as I said, you'll make scenes for different purposes, for example, you'll make a game scene, so we right-click, rename the Game scene. Now I might be setting up a gaming scene, but I’ll cover everything you need to know to build any scene you want, as well as show you how to install a template that has every scene you might need prebuilt.
In the middle we have Sources, sources are all of your media that are in the Scene you have selected. Right now it is empty, but if we click this plus sign we can add sources such as a game capture, which you'll need in your Gaming Scene, this lets you capture your game and display it in Streamlabs OBS.
Anything you want to add, you'll do it with this plus sign, that could be video graphics, or it could be still images, or it could be any of these dozens of built-in widgets. For example, we also want alerts so if someone Follows while you're live, an alert plays on screen, so we hit + and add an Alert box.
Your alert box will be the default alerts, but if you want to learn how to make alerts and how to use the alertbox perfectly, I have a playlist of Streamlabs OBS tutorials linked in the description.
Your game scene will probably also need a webcam, maybe some support bars for the latest followers, or subscribers, and potentially you'll want your chat on screen.
Let's start with the webcam, lets click the plus, click add Video Capture Device, we will select our webcam, and then resize it down.
Now the Source List isn't a random order, it is actually layered, imagine the bottom layer is behind everything else, so if I drag my webcam below the game capture, it is hidden.
🕘 Timestamps:
0:00 Video Start!
0:24 Introduction!
1:00 OWN3D Ad Read!
1:40 How To Create New Scene Collections In Streamlabs OBS
2:15 Overview Of Streamlabs OBS Scenes, Sources, Mixers, And More!
3:50 How To Captures Games To Streamlabs OBS
4:40 How To Add Alerts To Streamlabs OBS
5:10 How To Add Images and Graphics To Streamlabs OBS
5:30 How To Use The Source List In Streamlabs OBS
5:50 How To Add Support Bars And Streamlabels To Streamlabs OBS
8:00 How To Add Text To Streamlabs OBS
8:28 How To Move And Resize Sources In Streamlabs OBS
8:55 How To Use Folders In Streamlabs OBS
9:05 How To Crop EASILY In Streamlabs OBS
10:00 How To Add Chat Box Widgets To Streamlabs OBS
11:00 How To Add New Scenes To Streamlabs OBS
11:27 How To Use Studio Mode In Streamlabs OBS
12:30 How To Add Transitions And Stingers To Streamlabs OBS
13:30 How To Download FREE Animated Overlays And Stingers!
13:45 How To Install Overlays Into Streamlabs OBS
15:00 How To Set Up Audio And Mic In Streamlabs OBS
16:50 How To Use Audio Monitoring In Streamlabs OBS
17:40 The MOST Important Step Of This Entire Video!
How To Install Overlays Into Streamlabs OBS
To install an overlay into Streamlabs OBS, you will need to complete the following:
Step 1: From within Streamlabs OBS, you will need to click the settings button (the cog) in the lower left-hand side of the screen.
Step 2: Choose “Scene Collections” from the options on the pop-up window. Click on “Import Overlay File.”
Step 3: Navigate to the Overlay file by going into the folder labeled "Streamlabs OBS Overlay", then click the .overlay file, and click "Open"
Step 4: Customise to your heart's content!
The style of this video is similar to Alpha Gaming and Gaming Careers in parts. A large influence on this series has come from content creators like Wild4games and The Video Nerd.
🎬Watch our most recent videos:
🎬 Playlists You Might Like:
Guides and Tutorials:
Streamlabs OBS Guides:
💬 Streaming Guides:
The Full Guide to Twitch Graphics:
How To Stream On Twitch The A to Z Guide:
--------------------------------SOCIAL--------------------------------
#Streaming #Gaming #Twitch
Комментарии
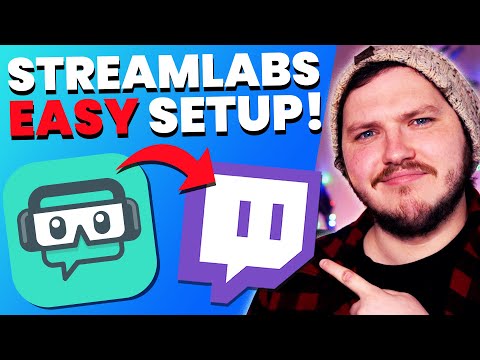 0:18:11
0:18:11
 0:18:21
0:18:21
 0:07:58
0:07:58
 0:00:34
0:00:34
 0:08:35
0:08:35
 0:02:23
0:02:23
 0:05:49
0:05:49
 0:00:37
0:00:37
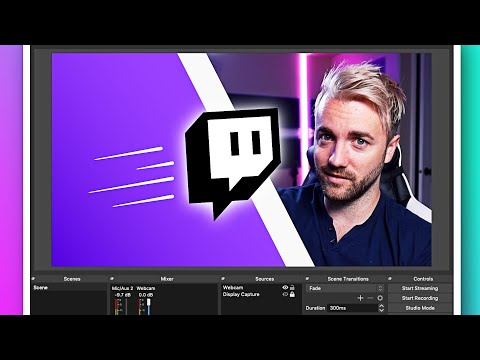 0:21:28
0:21:28
 0:04:40
0:04:40
 0:12:43
0:12:43
 0:04:33
0:04:33
 0:08:10
0:08:10
 0:04:13
0:04:13
 0:10:17
0:10:17
 0:18:49
0:18:49
 0:03:01
0:03:01
 0:10:27
0:10:27
 0:11:32
0:11:32
 0:00:15
0:00:15
 0:13:09
0:13:09
 0:10:41
0:10:41
 0:05:46
0:05:46
 0:10:29
0:10:29