filmov
tv
How To Fix Steam Cloud Sync Error | Very EASY!
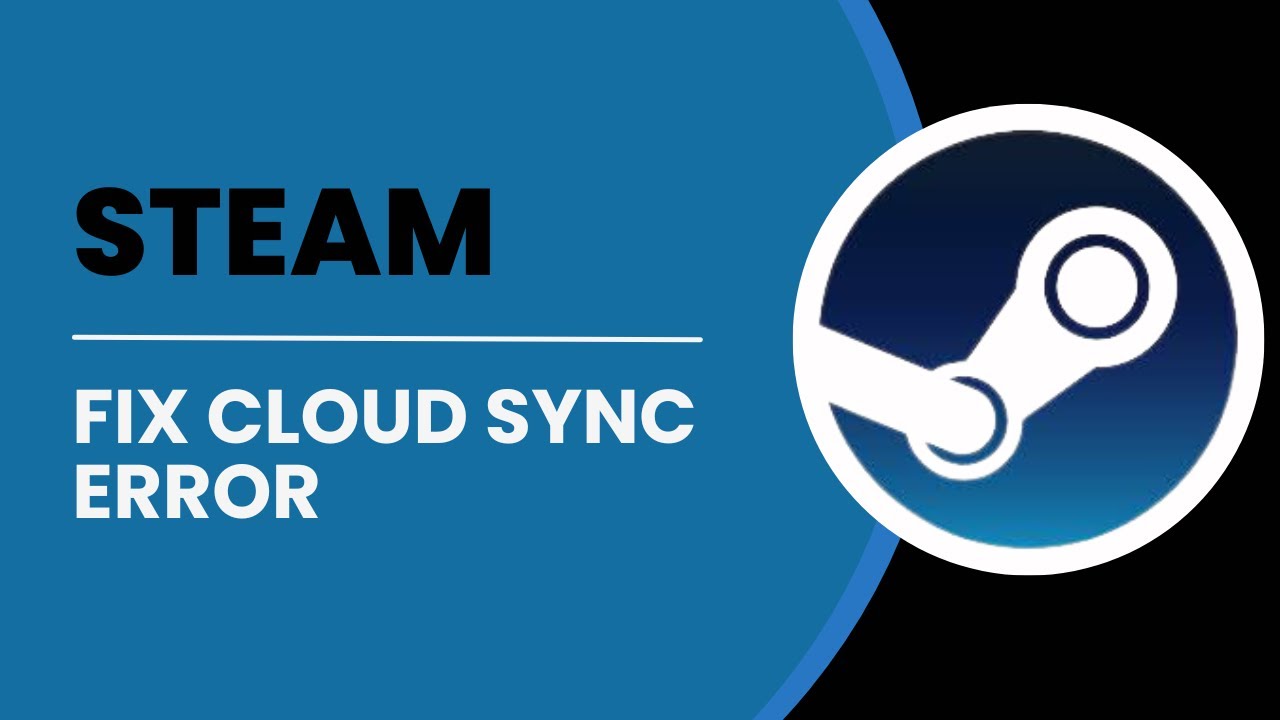
Показать описание
How To Fix Steam Cloud Sync Error
steam cloud sync error
how to solve steam cloud sync error
fix steam cloud sync error
fix steam cloud error
steam cloud sync error how to solve
If you’re experiencing a Steam Cloud sync error, here’s how to fix it. First, open your Steam application and log into your account. Once logged in, follow these steps:
0:00 - Introduction
Learn how to resolve the Steam Cloud sync error with simple troubleshooting steps.
0:10 - Enable Steam Cloud
Click on Steam in the upper left corner.
Select Settings.
Go to the Cloud section and ensure the Steam Cloud option is enabled. This may resolve the issue.
0:30 - Verify Game File Integrity
Go to your Games Library.
Right-click on a game and select Properties.
Navigate to Local Files (or Install Files).
Click Verify Integrity of Game Files. This checks for and repairs corrupted files.
0:55 - Clear Download Cache
In Steam, click on Settings - Downloads.
Select Clear Download Cache and confirm. Restart Steam after clearing the cache.
1:15 - Check Steam Server Status
If the issue persists, ensure Steam’s servers are online. Note that Steam often goes offline for updates, typically on Tuesdays. Check your internet connection to rule out network issues.
1:40 - End Task in Task Manager
Open Task Manager by right-clicking the taskbar and selecting Task Manager.
Locate Steam Client in the list, right-click it, and select End Task.
Restart Steam and check if the error is resolved.
2:00 - Restart Steam and Device
Exit Steam from the hidden apps section in your system tray. Restart your device to clear any lingering issues and reopen Steam. The Cloud sync error should now be fixed.
2:20 - Conclusion
That’s it! Your Steam Cloud sync error should now be resolved.
#howtofix #steam #cloud #sync #error #troubleshooting #digitalfixpro
steam cloud sync error
how to solve steam cloud sync error
fix steam cloud sync error
fix steam cloud error
steam cloud sync error how to solve
If you’re experiencing a Steam Cloud sync error, here’s how to fix it. First, open your Steam application and log into your account. Once logged in, follow these steps:
0:00 - Introduction
Learn how to resolve the Steam Cloud sync error with simple troubleshooting steps.
0:10 - Enable Steam Cloud
Click on Steam in the upper left corner.
Select Settings.
Go to the Cloud section and ensure the Steam Cloud option is enabled. This may resolve the issue.
0:30 - Verify Game File Integrity
Go to your Games Library.
Right-click on a game and select Properties.
Navigate to Local Files (or Install Files).
Click Verify Integrity of Game Files. This checks for and repairs corrupted files.
0:55 - Clear Download Cache
In Steam, click on Settings - Downloads.
Select Clear Download Cache and confirm. Restart Steam after clearing the cache.
1:15 - Check Steam Server Status
If the issue persists, ensure Steam’s servers are online. Note that Steam often goes offline for updates, typically on Tuesdays. Check your internet connection to rule out network issues.
1:40 - End Task in Task Manager
Open Task Manager by right-clicking the taskbar and selecting Task Manager.
Locate Steam Client in the list, right-click it, and select End Task.
Restart Steam and check if the error is resolved.
2:00 - Restart Steam and Device
Exit Steam from the hidden apps section in your system tray. Restart your device to clear any lingering issues and reopen Steam. The Cloud sync error should now be fixed.
2:20 - Conclusion
That’s it! Your Steam Cloud sync error should now be resolved.
#howtofix #steam #cloud #sync #error #troubleshooting #digitalfixpro
 0:02:37
0:02:37
 0:01:39
0:01:39
 0:02:46
0:02:46
 0:01:09
0:01:09
 0:04:29
0:04:29
 0:01:15
0:01:15
 0:02:54
0:02:54
 0:02:28
0:02:28
 0:03:23
0:03:23
 0:03:14
0:03:14
 0:00:21
0:00:21
 0:03:51
0:03:51
 0:02:04
0:02:04
 0:00:09
0:00:09
 0:02:50
0:02:50
 0:01:42
0:01:42
 0:01:37
0:01:37
 0:01:04
0:01:04
 0:01:26
0:01:26
 0:02:38
0:02:38
 0:01:19
0:01:19
 0:00:46
0:00:46
 0:03:26
0:03:26
 0:02:23
0:02:23