filmov
tv
Quickly Import PDF Data to Excel @BrainUpp
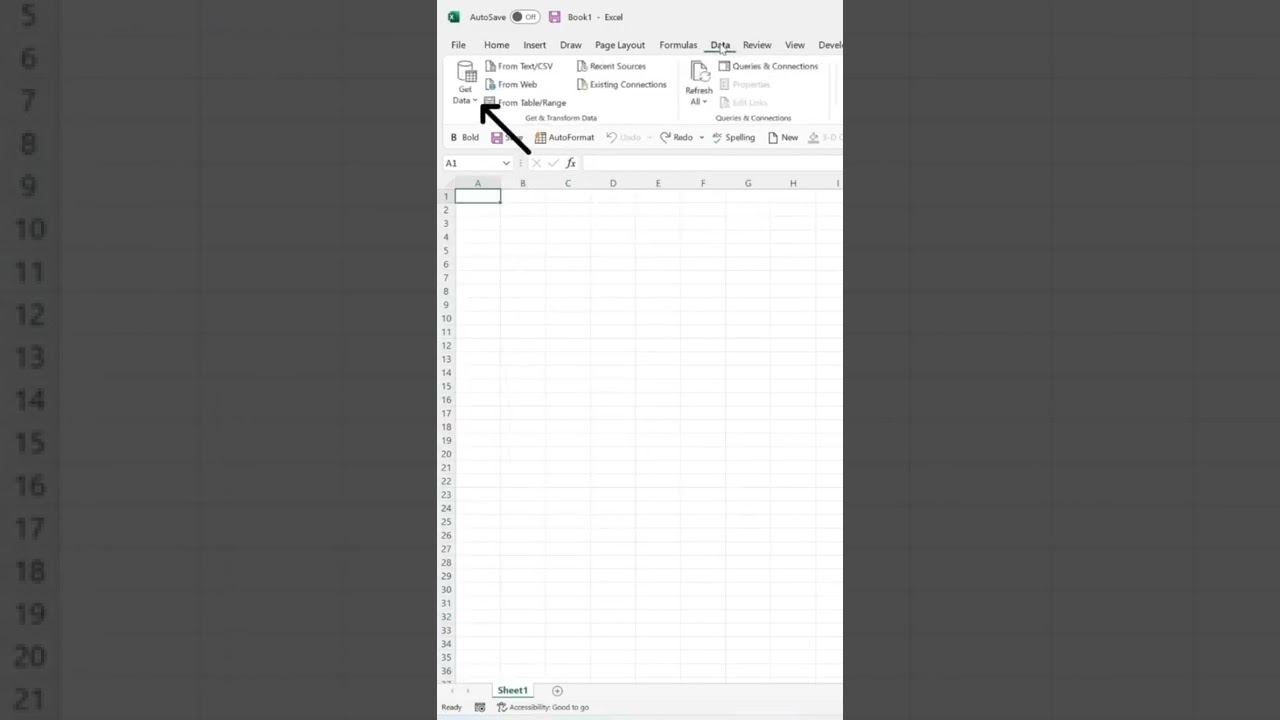
Показать описание
Connect a PDF File to Excel
To get started, select the sheet you want to work with in Excel and go to the Data tab. Click the Get Data drop-down arrow on the left side of the ribbon. Move your cursor to From File and pick “From PDF.” Locate your file in the browse window, select it, and click “Import.”
Import Data from a PDF to Excel
Office 365/Microsoft 365 users can now import data from a PDF to Excel using Power Query*.
It’s super handy for importing data tables inside PDF documents because Excel locates them for you ready to import. And if the data is a little messy you can use the Power Query transform tools to clean it before loading it into the Excel file.
Import Data from a PDF to Excel Steps
Step 1: Get Data from PDF - It’s as easy as going to the Data tab of the ribbon - Get Data- From File - From PDF:
Step 2: Locate the PDF File you want to import to Excel - Browse to the location the PDF is saved - click Import:
Step 3: Select Tables and Pages in PDF - The Power Query Navigator window opens with a list of pages and tables Excel has identified in the PDF. You can select a table or page to preview in the pane on the right
Step 4: Import Data from PDF or Clean - From here you can click the ‘Load’ button to import data directly to the Excel worksheet or to the Data Model. However, you’re most likely to want to do some more cleaning of the data first, in which case click the ‘Transform Data’ button to open the Power Query Editor
Notice Power Query has correctly identified the column labels and placed them in the header row. If it doesn’t do this automatically, click on the drop down in the top left of the table - Use First Row as Headers
Not all tables will import as easily. For example, Table2 in this PDF has column headers split over multiple rows. Watch the video to see how to fix them so they’re in a single row and can form the column labels.
When you’re done with tidying up the data, give the query a name in the Properties pane, then go to the Home tab - Close & Load to finalise importing data from the PDF to Excel.
Import Multiple Tables/Pages from PDF
If you have tables that run over multiple pages, for example credit card or bank statements, Power Query will automatically combine then into a single table.
How to Insert PDF into Excel for Free
PDF (Portable Document Format) can help both individual and business users to share information that can be viewed the same, no matter what kind of program or device it is opened on. If you are looking to insert PDF into excel, here we provide three solutions below including with Wondershare PDFelement - PDF Editor.
Part 1. Insert PDF in Excel
You will need to insert the PDF document into your excel document as an object. In some cases, you'll be able to open, view, resize, and even edit the inserted PDF document. Here's how to insert PDF into excel.
Step 1. Open an Excel Document
After opening an excel document, click the "Insert" - "Object" button in the Text section.
Step 2. Insert PDF into Excel
In the pop-up dialog box, go to the "Create from File" tab and use the "Browse" button to select the PDF document that you want to insert.
Step 3. Display as an Icon
Select the option of "Display as icon," and change the icon display name, then click the "OK" button to complete the process.
Part 2. Attach PDF in Excel as Image
There is another way to insert PDF into Excel that you can transfer the PDF into an image. For that, Wondershare PDFelement - PDF Editor can help you convert a PDF document to an image file so that you can insert it into excel directly.
Step 1. Load a PDF After launching PDFelement, click the "Open PDF" button on the Home window to load your PDF file in it.
Step 2. Convert PDF Click the "Convert" - "To Image" button to convert the PDF to an image file, and save it in your local folder.
Step 3. Insert PDF into Excel Open the Excel document, click the "Insert" - "Picture" button to choose the converted image to be inserted from your local folder.
Import PDF in Excel with Office 365
In Office 365, you can also import PDF to Excel as a picture. It is one of the quickest ways to insert PDF files into Excel sheets.
Step 1. Open the Excel file that you would like to insert into the PDF.
Step 2. Now, click on 'Insert', 'Pictures, and then 'Picture from File'.
Step 3. Find and double-click on the PDF that you would like to insert into Excel.
When you insert content from a PDF file to an Excel sheet, it will not get any easier than this. Moreover, you can select other file formats, such as images, for placing inside the Excel files.
Related search-
quickly import pdf data to excel @brain up
pdf to excel converter
pdf data extract
power query
To get started, select the sheet you want to work with in Excel and go to the Data tab. Click the Get Data drop-down arrow on the left side of the ribbon. Move your cursor to From File and pick “From PDF.” Locate your file in the browse window, select it, and click “Import.”
Import Data from a PDF to Excel
Office 365/Microsoft 365 users can now import data from a PDF to Excel using Power Query*.
It’s super handy for importing data tables inside PDF documents because Excel locates them for you ready to import. And if the data is a little messy you can use the Power Query transform tools to clean it before loading it into the Excel file.
Import Data from a PDF to Excel Steps
Step 1: Get Data from PDF - It’s as easy as going to the Data tab of the ribbon - Get Data- From File - From PDF:
Step 2: Locate the PDF File you want to import to Excel - Browse to the location the PDF is saved - click Import:
Step 3: Select Tables and Pages in PDF - The Power Query Navigator window opens with a list of pages and tables Excel has identified in the PDF. You can select a table or page to preview in the pane on the right
Step 4: Import Data from PDF or Clean - From here you can click the ‘Load’ button to import data directly to the Excel worksheet or to the Data Model. However, you’re most likely to want to do some more cleaning of the data first, in which case click the ‘Transform Data’ button to open the Power Query Editor
Notice Power Query has correctly identified the column labels and placed them in the header row. If it doesn’t do this automatically, click on the drop down in the top left of the table - Use First Row as Headers
Not all tables will import as easily. For example, Table2 in this PDF has column headers split over multiple rows. Watch the video to see how to fix them so they’re in a single row and can form the column labels.
When you’re done with tidying up the data, give the query a name in the Properties pane, then go to the Home tab - Close & Load to finalise importing data from the PDF to Excel.
Import Multiple Tables/Pages from PDF
If you have tables that run over multiple pages, for example credit card or bank statements, Power Query will automatically combine then into a single table.
How to Insert PDF into Excel for Free
PDF (Portable Document Format) can help both individual and business users to share information that can be viewed the same, no matter what kind of program or device it is opened on. If you are looking to insert PDF into excel, here we provide three solutions below including with Wondershare PDFelement - PDF Editor.
Part 1. Insert PDF in Excel
You will need to insert the PDF document into your excel document as an object. In some cases, you'll be able to open, view, resize, and even edit the inserted PDF document. Here's how to insert PDF into excel.
Step 1. Open an Excel Document
After opening an excel document, click the "Insert" - "Object" button in the Text section.
Step 2. Insert PDF into Excel
In the pop-up dialog box, go to the "Create from File" tab and use the "Browse" button to select the PDF document that you want to insert.
Step 3. Display as an Icon
Select the option of "Display as icon," and change the icon display name, then click the "OK" button to complete the process.
Part 2. Attach PDF in Excel as Image
There is another way to insert PDF into Excel that you can transfer the PDF into an image. For that, Wondershare PDFelement - PDF Editor can help you convert a PDF document to an image file so that you can insert it into excel directly.
Step 1. Load a PDF After launching PDFelement, click the "Open PDF" button on the Home window to load your PDF file in it.
Step 2. Convert PDF Click the "Convert" - "To Image" button to convert the PDF to an image file, and save it in your local folder.
Step 3. Insert PDF into Excel Open the Excel document, click the "Insert" - "Picture" button to choose the converted image to be inserted from your local folder.
Import PDF in Excel with Office 365
In Office 365, you can also import PDF to Excel as a picture. It is one of the quickest ways to insert PDF files into Excel sheets.
Step 1. Open the Excel file that you would like to insert into the PDF.
Step 2. Now, click on 'Insert', 'Pictures, and then 'Picture from File'.
Step 3. Find and double-click on the PDF that you would like to insert into Excel.
When you insert content from a PDF file to an Excel sheet, it will not get any easier than this. Moreover, you can select other file formats, such as images, for placing inside the Excel files.
Related search-
quickly import pdf data to excel @brain up
pdf to excel converter
pdf data extract
power query
Комментарии
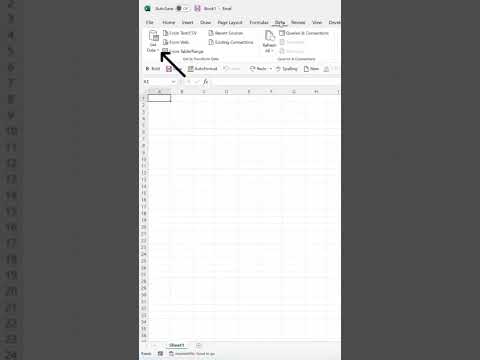 0:00:26
0:00:26
 0:09:27
0:09:27
 0:11:28
0:11:28
 0:29:17
0:29:17
 0:05:18
0:05:18
 0:00:59
0:00:59
 0:00:59
0:00:59
 0:04:30
0:04:30
 7:00:50
7:00:50
 0:03:35
0:03:35
 0:07:29
0:07:29
 0:11:10
0:11:10
 0:02:07
0:02:07
 0:00:34
0:00:34
 0:43:41
0:43:41
 0:05:13
0:05:13
 0:08:13
0:08:13
 0:03:52
0:03:52
 0:08:49
0:08:49
 0:03:30
0:03:30
 0:12:03
0:12:03
 0:10:05
0:10:05
 0:05:26
0:05:26
 0:03:15
0:03:15