filmov
tv
How to Enable USB Debugging on Samsung Galaxy S21 FE | Step-by-Step Guide
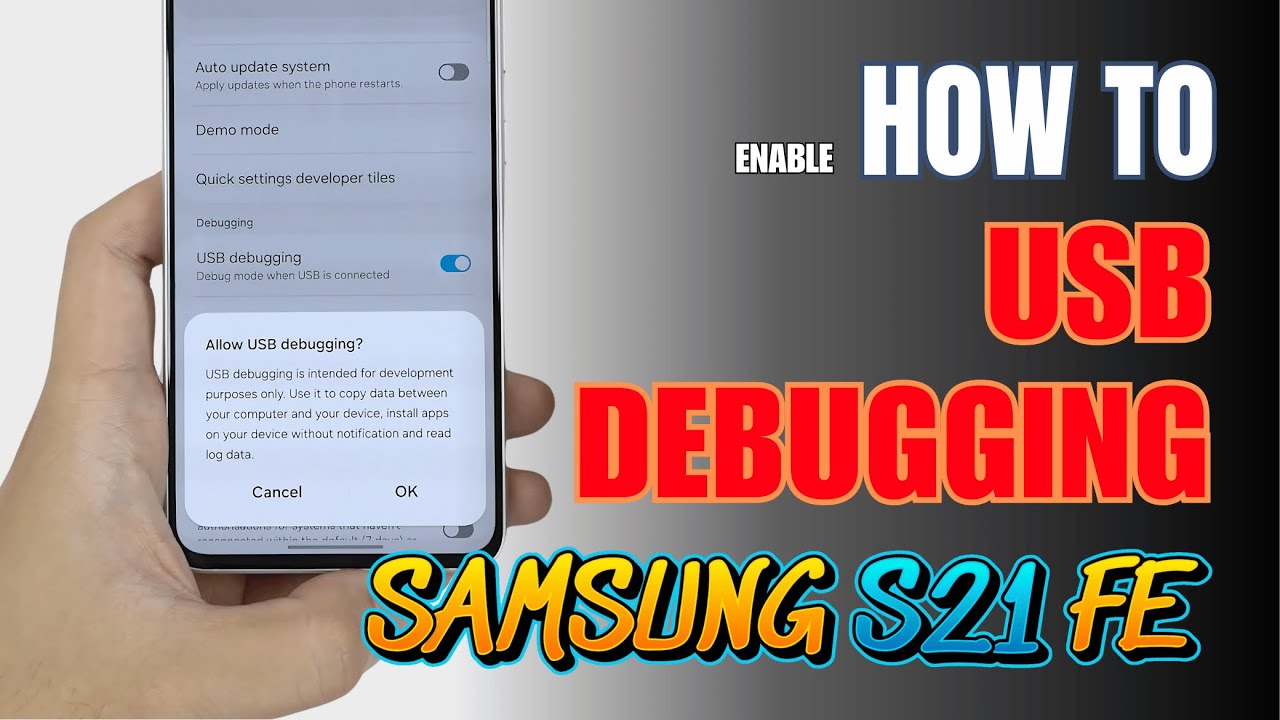
Показать описание
How to Enable USB Debugging on Samsung Galaxy S21 FE 5G | Step-by-Step Guide
0:06 Checking Developer options
0:13 Enable Developer options
0:30 Enable USB Debugging
Enabling USB Debugging on your Samsung Galaxy S21 FE 5G allows you to communicate with your device using various Android development tools and applications. This feature is essential for developers, but it can also be useful for troubleshooting issues or transferring files. Follow the steps below to enable USB Debugging:
Step-by-Step Instructions
Open Settings
Start by accessing the Settings app on your Samsung Galaxy S21 FE 5G. You can do this by swiping down from the top of the screen to open the notification shade and tapping the gear icon, or by locating the Settings app in your app drawer.
Scroll to About Phone
In the Settings menu, scroll down and select About phone. This section contains information about your device, including software updates and build numbers.
Locate Build Number
Find the Build number entry within the About phone section. You may need to scroll down to see it. Tap on Build number seven times quickly. This will enable Developer options. You may be prompted to enter your device password or PIN for verification.
Access Developer Options
After enabling Developer options, go back to the main Settings menu. Scroll down until you see Developer options, which should now be visible.
Enable USB Debugging
Tap on Developer options. Within this menu, scroll down to find the USB debugging option. Toggle the switch to turn it on. A warning message will appear, informing you about the risks associated with enabling USB Debugging.
Confirm Your Selection
Read the warning and tap OK to confirm that you want to enable USB Debugging.
Test the Connection
To ensure USB Debugging is working, connect your device to a computer using a USB cable. You should see a prompt on your phone asking for permission to allow USB debugging. Check the box for "Always allow from this computer" if you wish to avoid future prompts, then tap OK.
Tips:
Security Reminder: Be cautious when using USB Debugging, as it can expose your device to potential security risks if connected to unknown computers.
Reversing the Process: If you wish to disable USB Debugging, simply follow the same steps and toggle the switch off in the Developer options menu.
Now you have successfully enabled USB Debugging on your Samsung Galaxy S21 FE 5G! This feature will allow you to perform various tasks, such as transferring files, rooting your device, or using development tools effectively.
#developeroptions
#usbdebugging
#samsungtips
#samsungtricks
#techqa
#samsungs21fe5g
#samsungs21series
#samsungs21fe
0:06 Checking Developer options
0:13 Enable Developer options
0:30 Enable USB Debugging
Enabling USB Debugging on your Samsung Galaxy S21 FE 5G allows you to communicate with your device using various Android development tools and applications. This feature is essential for developers, but it can also be useful for troubleshooting issues or transferring files. Follow the steps below to enable USB Debugging:
Step-by-Step Instructions
Open Settings
Start by accessing the Settings app on your Samsung Galaxy S21 FE 5G. You can do this by swiping down from the top of the screen to open the notification shade and tapping the gear icon, or by locating the Settings app in your app drawer.
Scroll to About Phone
In the Settings menu, scroll down and select About phone. This section contains information about your device, including software updates and build numbers.
Locate Build Number
Find the Build number entry within the About phone section. You may need to scroll down to see it. Tap on Build number seven times quickly. This will enable Developer options. You may be prompted to enter your device password or PIN for verification.
Access Developer Options
After enabling Developer options, go back to the main Settings menu. Scroll down until you see Developer options, which should now be visible.
Enable USB Debugging
Tap on Developer options. Within this menu, scroll down to find the USB debugging option. Toggle the switch to turn it on. A warning message will appear, informing you about the risks associated with enabling USB Debugging.
Confirm Your Selection
Read the warning and tap OK to confirm that you want to enable USB Debugging.
Test the Connection
To ensure USB Debugging is working, connect your device to a computer using a USB cable. You should see a prompt on your phone asking for permission to allow USB debugging. Check the box for "Always allow from this computer" if you wish to avoid future prompts, then tap OK.
Tips:
Security Reminder: Be cautious when using USB Debugging, as it can expose your device to potential security risks if connected to unknown computers.
Reversing the Process: If you wish to disable USB Debugging, simply follow the same steps and toggle the switch off in the Developer options menu.
Now you have successfully enabled USB Debugging on your Samsung Galaxy S21 FE 5G! This feature will allow you to perform various tasks, such as transferring files, rooting your device, or using development tools effectively.
#developeroptions
#usbdebugging
#samsungtips
#samsungtricks
#techqa
#samsungs21fe5g
#samsungs21series
#samsungs21fe
 0:01:40
0:01:40
 0:01:39
0:01:39
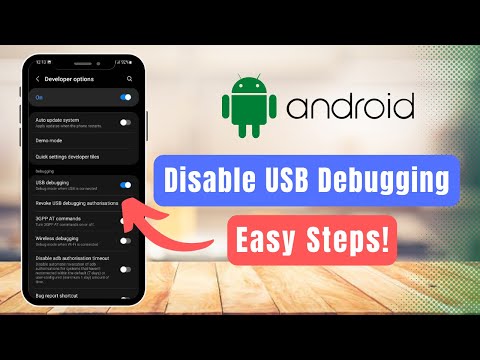 0:01:55
0:01:55
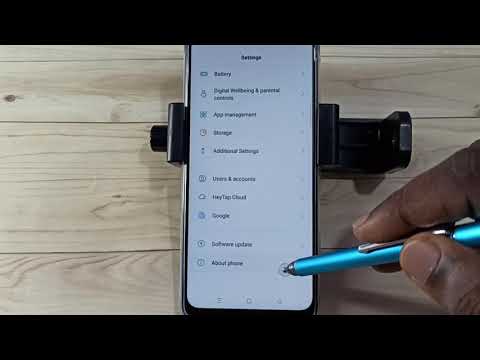 0:01:03
0:01:03
 0:00:22
0:00:22
 0:03:27
0:03:27
 0:00:34
0:00:34
 0:01:00
0:01:00
 0:06:08
0:06:08
 0:02:33
0:02:33
 0:02:01
0:02:01
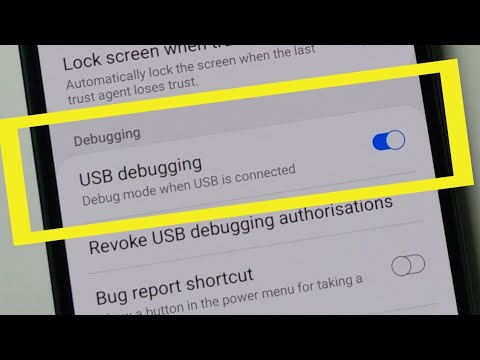 0:01:48
0:01:48
 0:00:29
0:00:29
 0:02:22
0:02:22
 0:01:21
0:01:21
 0:05:36
0:05:36
 0:02:44
0:02:44
 0:00:23
0:00:23
 0:00:29
0:00:29
 0:08:36
0:08:36
 0:00:40
0:00:40
 0:00:15
0:00:15
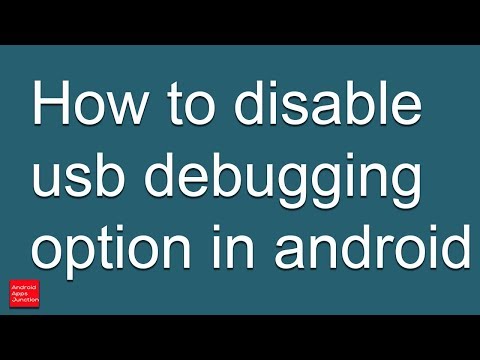 0:01:20
0:01:20
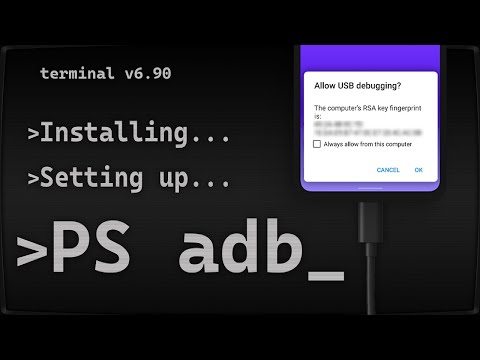 0:05:22
0:05:22