filmov
tv
How To Turn Off The Sticky Keys Popup in Windows 10/11 [Guide]
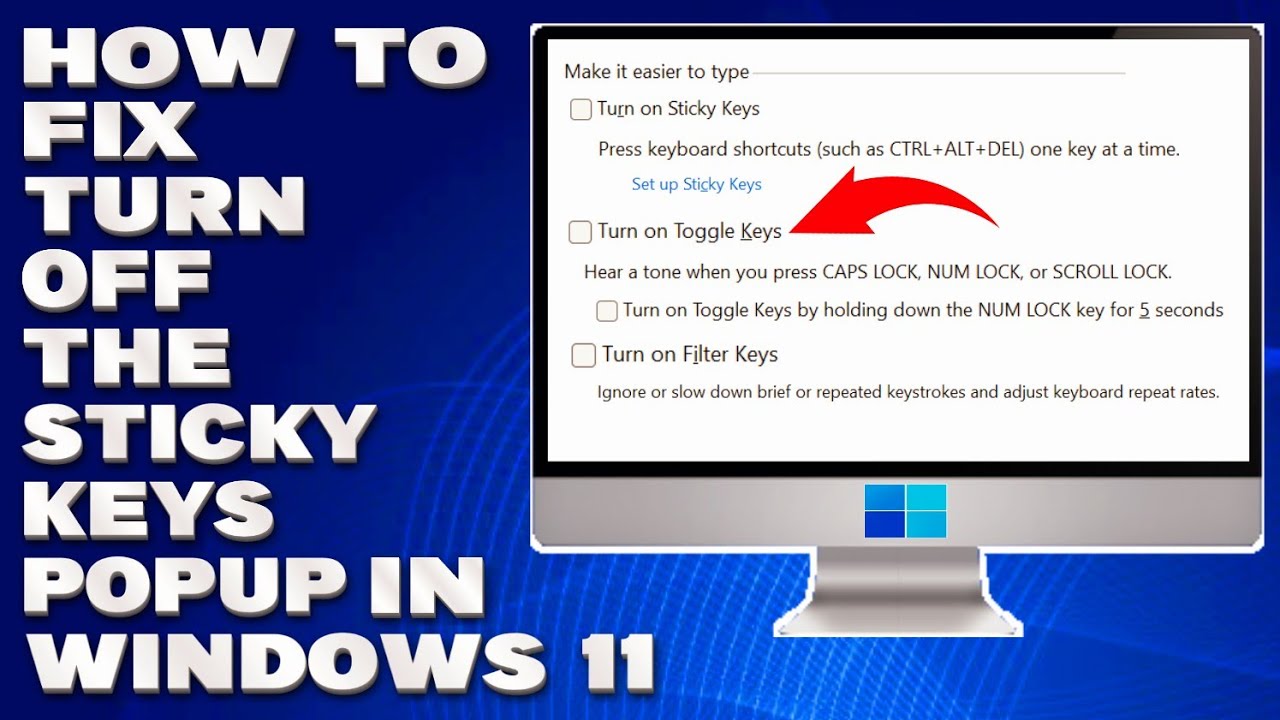
Показать описание
How To Turn Off The Sticky Keys Popup in Windows 10/11 [Guide]
Sticky Keys is an accessibility feature on Windows 11, making it easier to activate shortcuts that require multiple key presses. With Sticky Keys enabled, any modifier key (Alt, Shift, Ctrl, or the Windows key) you press once will remain in a locked state until you tap it again.
Sticky keys can be useful if you don't like holding down a key for long periods of time. If you're not a touch-typist, in particular, or if you're learning how to use software that makes heavy use of modifier keys, it can be useful while you track down which key you want to press. Otherwise, they're probably not worth leaving on.
1. Open Settings. It's accessible through a search in the Start menu or via the hidden Power User Menu (right-click the Start button to find it).
2. Go to Accessibility / Keyboard in Windows 11, Keyboard in Windows 10.
3. Select the toggle next to Sticky Keys (Windows 11) or Use Sticky Keys (Windows 10) to set it to off.
Using Control Panel:
1. Open Control Panel. The fastest way there is to search for it in the Start menu.
2. Go to Ease of Access / Ease of Access Center / Make the keyboard easier to use.
3. Clear the checkbox next to Turn on Sticky Keys.
4. Select Apply to save.
Issues Addressed In This Tutorial:
how to turn off the sticky keys notification
how to stop the sticky keys pop up
how to turn off sticky keys pop up
how to disable the sticky keys popup
can't turn off sticky keys windows 11
can't turn off sticky keys
disable sticky keys popup windows 10
how to turn off the sticky keys pop up
how to get rid of sticky keys pop up
turn off the sticky keys popup
how to turn off the sticky keys popup
how to disable sticky keys popup
how do you turn off the sticky keys
how to stop sticky keys pop up
how to disable sticky keys popup windows 10
Sticky Keys assist people with disabilities or who suffer from repetitive stress injuries. Turning this feature on effectively sticks the key in the pressed position, letting you use shortcut keys one press at a time.
Thank you for watching this tutorial! I hope you found the information valuable and that it helps you on your journey. If you have any questions or suggestions, please leave them in the comments below. Don't forget to like and subscribe for more content like this. Stay curious, keep learning, and we'll see you in the next video!
Disclaimer: This channel doesn't promote any illegal contents, all content are provided by this channel is meant for educational purposes only and share my knowledge with everyone that is totally Legal, informational. And followed all the YouTube community guideline rules. The videos are completely for Legal.
#tutorial #windows11 #stickykeys
Sticky Keys is an accessibility feature on Windows 11, making it easier to activate shortcuts that require multiple key presses. With Sticky Keys enabled, any modifier key (Alt, Shift, Ctrl, or the Windows key) you press once will remain in a locked state until you tap it again.
Sticky keys can be useful if you don't like holding down a key for long periods of time. If you're not a touch-typist, in particular, or if you're learning how to use software that makes heavy use of modifier keys, it can be useful while you track down which key you want to press. Otherwise, they're probably not worth leaving on.
1. Open Settings. It's accessible through a search in the Start menu or via the hidden Power User Menu (right-click the Start button to find it).
2. Go to Accessibility / Keyboard in Windows 11, Keyboard in Windows 10.
3. Select the toggle next to Sticky Keys (Windows 11) or Use Sticky Keys (Windows 10) to set it to off.
Using Control Panel:
1. Open Control Panel. The fastest way there is to search for it in the Start menu.
2. Go to Ease of Access / Ease of Access Center / Make the keyboard easier to use.
3. Clear the checkbox next to Turn on Sticky Keys.
4. Select Apply to save.
Issues Addressed In This Tutorial:
how to turn off the sticky keys notification
how to stop the sticky keys pop up
how to turn off sticky keys pop up
how to disable the sticky keys popup
can't turn off sticky keys windows 11
can't turn off sticky keys
disable sticky keys popup windows 10
how to turn off the sticky keys pop up
how to get rid of sticky keys pop up
turn off the sticky keys popup
how to turn off the sticky keys popup
how to disable sticky keys popup
how do you turn off the sticky keys
how to stop sticky keys pop up
how to disable sticky keys popup windows 10
Sticky Keys assist people with disabilities or who suffer from repetitive stress injuries. Turning this feature on effectively sticks the key in the pressed position, letting you use shortcut keys one press at a time.
Thank you for watching this tutorial! I hope you found the information valuable and that it helps you on your journey. If you have any questions or suggestions, please leave them in the comments below. Don't forget to like and subscribe for more content like this. Stay curious, keep learning, and we'll see you in the next video!
Disclaimer: This channel doesn't promote any illegal contents, all content are provided by this channel is meant for educational purposes only and share my knowledge with everyone that is totally Legal, informational. And followed all the YouTube community guideline rules. The videos are completely for Legal.
#tutorial #windows11 #stickykeys
Комментарии
 0:02:44
0:02:44
 0:00:51
0:00:51
 0:01:13
0:01:13
 0:01:07
0:01:07
 0:00:56
0:00:56
 0:00:54
0:00:54
 0:00:46
0:00:46
 0:01:12
0:01:12
 0:01:09
0:01:09
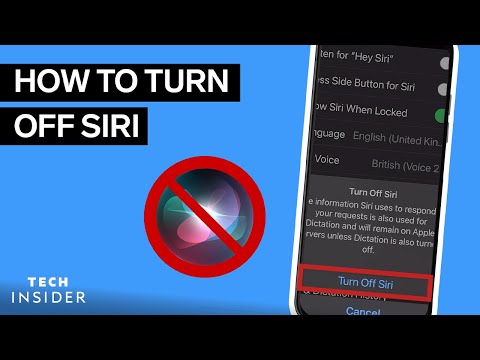 0:00:59
0:00:59
 0:02:26
0:02:26
 0:12:30
0:12:30
 0:01:23
0:01:23
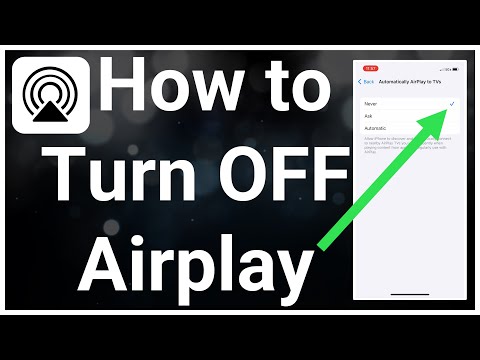 0:02:14
0:02:14
 0:00:26
0:00:26
 0:03:34
0:03:34
 0:00:55
0:00:55
 0:01:58
0:01:58
 0:02:24
0:02:24
 0:00:47
0:00:47
 0:01:51
0:01:51
 0:01:08
0:01:08
 0:08:01
0:08:01
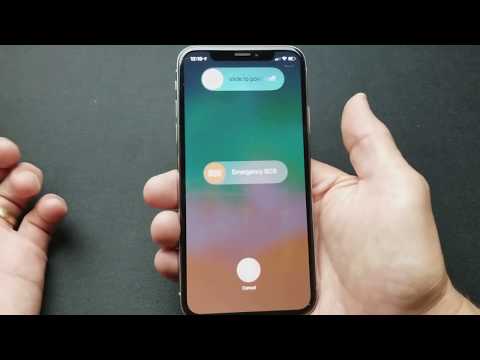 0:01:49
0:01:49