filmov
tv
How To Find And Close Listening Ports In Windows 10
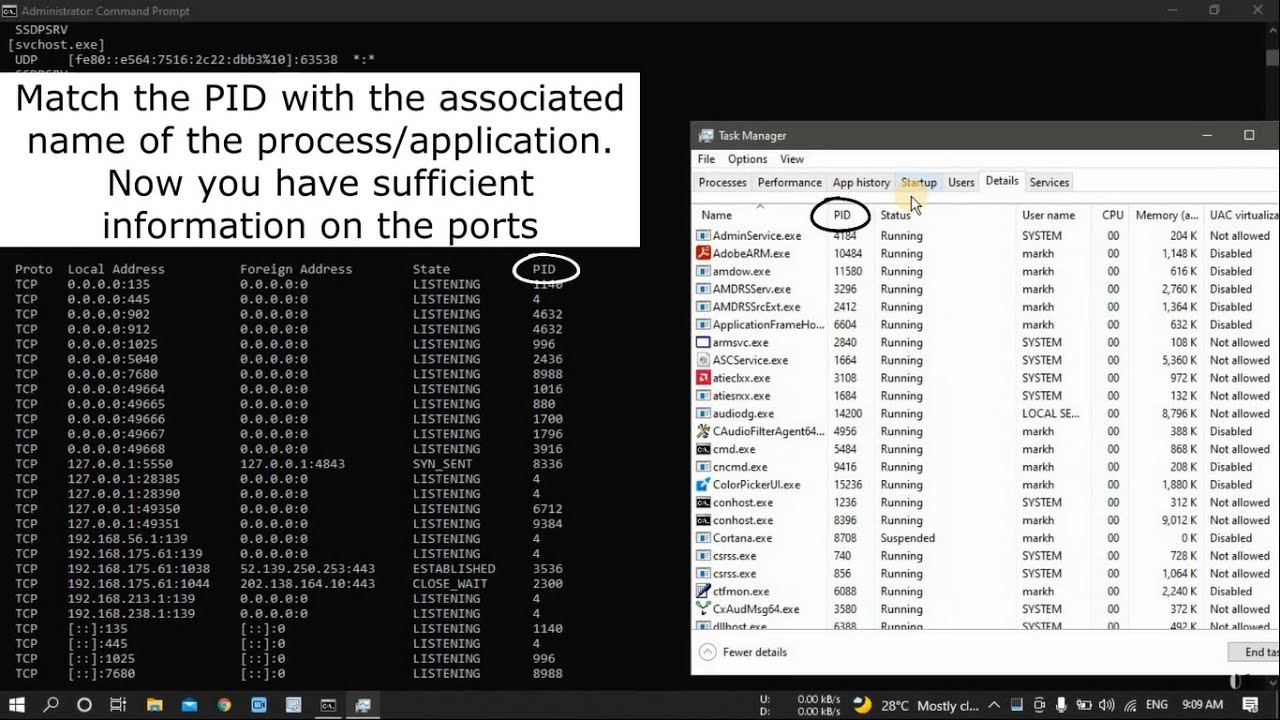
Показать описание
An open networking port is not always dangerous, but it is always better to keep your guard up and close any ports that are not required.
Commands:
netstat -ab
netstat -aon
netsh advfirewall firewall add rule name="Rule Name" protocol=TCP dir=out remoteport=993 action=block
netsh advfirewall firewall delete rule name="Rule Name"
taskkill /pid 993
taskkill /pid 993
netstat -a -o -n
Chapters:
0:00 Intro
0:23 Determine open ports with process name using command prompt
1:04 Determine open ports with process id using command prompt
1:46 How to close an open port
3:01 How to quickly close ports using command prompt
3:55 How to block network ports in windows firewall using command prompt
4:56 End screen
What you will learn
1. 2 ways to check which ports are open/listening in Windows 10
a. How to figure out which ports are currently open on your computer
b. 2 ways to check which ports are open and which service/application uses them on your local computer
c. How to Determine open ports with process name using Command Prompt
d. How to to determine which ports are open and what are the names of the associated applications
e. How to display the output of open network ports with their associated application/service names
f. How to displays different ports used by various applications suffixed to the IP address
g. How to Determine open ports with process ID using Command Prompt
h. How to determine the name of the process using the Task Manager
i. How to display a list of TCP and UDP ports currently listening on your computer using command prompt
j. How to match the PID with the associated name of the process/application in Task Manager
2. How to close an open port using Windows Firewall
a. How to open Windows Firewall
b. How to open new Inbound rule wizard
c. How to block a connection of port
d. How to successfully disabled the port
e. How to delete block ports
f. How to remove the respective rules
3. How to quickly close ports using Command Prompt
a. How to close the ports by killing the process
b. How to show all the open ports in your system along with their current state and the process ID that have opened the ports
c. How to automatically close the listening port
d. Quick and temporary way of closing the port using the command prompt
e. How to permanently block the port from opening again
4. How to block network ports in Windows Firewall using Command Prompt
a. How to Block port in Windows Firewall using command line
b. How to permanently block ports in Windows Defender Firewall using the Command Prompt
c. How to create a block port rule in Windows Firewall using command prompt
d. How to Unblock/Open port in Windows Firewall using command line
e. How to delete the rule that you created using command prompt
Song: Dennis Kumar - Those Evenings (Vlog No Copyright Music)
Music provided by Vlog No Copyright Music.
#computerEverywhere #howto #find #close #listening #port #windows10
Commands:
netstat -ab
netstat -aon
netsh advfirewall firewall add rule name="Rule Name" protocol=TCP dir=out remoteport=993 action=block
netsh advfirewall firewall delete rule name="Rule Name"
taskkill /pid 993
taskkill /pid 993
netstat -a -o -n
Chapters:
0:00 Intro
0:23 Determine open ports with process name using command prompt
1:04 Determine open ports with process id using command prompt
1:46 How to close an open port
3:01 How to quickly close ports using command prompt
3:55 How to block network ports in windows firewall using command prompt
4:56 End screen
What you will learn
1. 2 ways to check which ports are open/listening in Windows 10
a. How to figure out which ports are currently open on your computer
b. 2 ways to check which ports are open and which service/application uses them on your local computer
c. How to Determine open ports with process name using Command Prompt
d. How to to determine which ports are open and what are the names of the associated applications
e. How to display the output of open network ports with their associated application/service names
f. How to displays different ports used by various applications suffixed to the IP address
g. How to Determine open ports with process ID using Command Prompt
h. How to determine the name of the process using the Task Manager
i. How to display a list of TCP and UDP ports currently listening on your computer using command prompt
j. How to match the PID with the associated name of the process/application in Task Manager
2. How to close an open port using Windows Firewall
a. How to open Windows Firewall
b. How to open new Inbound rule wizard
c. How to block a connection of port
d. How to successfully disabled the port
e. How to delete block ports
f. How to remove the respective rules
3. How to quickly close ports using Command Prompt
a. How to close the ports by killing the process
b. How to show all the open ports in your system along with their current state and the process ID that have opened the ports
c. How to automatically close the listening port
d. Quick and temporary way of closing the port using the command prompt
e. How to permanently block the port from opening again
4. How to block network ports in Windows Firewall using Command Prompt
a. How to Block port in Windows Firewall using command line
b. How to permanently block ports in Windows Defender Firewall using the Command Prompt
c. How to create a block port rule in Windows Firewall using command prompt
d. How to Unblock/Open port in Windows Firewall using command line
e. How to delete the rule that you created using command prompt
Song: Dennis Kumar - Those Evenings (Vlog No Copyright Music)
Music provided by Vlog No Copyright Music.
#computerEverywhere #howto #find #close #listening #port #windows10
Комментарии
 0:03:46
0:03:46
 0:05:13
0:05:13
 0:01:19
0:01:19
 0:32:17
0:32:17
 0:09:07
0:09:07
 0:09:50
0:09:50
 0:13:04
0:13:04
 0:00:43
0:00:43
 0:52:20
0:52:20
 0:02:56
0:02:56
 0:09:10
0:09:10
 0:00:36
0:00:36
 0:03:53
0:03:53
 0:01:38
0:01:38
 0:01:01
0:01:01
 0:43:01
0:43:01
 0:01:48
0:01:48
 0:00:58
0:00:58
 0:06:01
0:06:01
 0:00:37
0:00:37
 0:01:13
0:01:13
 1:02:13
1:02:13
 0:02:00
0:02:00
 0:12:26
0:12:26