filmov
tv
PDF Redaction - The Basics | CaseGuard Studio Training Course

Показать описание
Hi Everyone! Welcome back to the CaseGuard Studio training course. In this video, we cover the basics of manual PDF redaction.
Once your file is in your CaseGuard project, select the “Manual Redaction” button on the left-hand side of the screen. The manual redaction feature allows you full control over what you redact on the page.You can select a redaction reason to apply to the manual redaction box. Once you draw your box, You can adjust the box, move the box, and duplicate the box on the following pages.
Please note that the grid lines you see are only for editing mode. Once the file is exported, the redaction will be filled in and permanent.
The next feature we cover is the “Find & Redact” feature. Click on the find and redact button on the left-hand side of your screen. Just like with the manual redaction, you can select a redaction reason from the drop-down list. You can highlight any word you would like to redact, right-click, and apply your redaction to what you highlighted, to the page, or to the entire document.
Similarly, you can search for any word or phrase using the find & redact panel at the bottom of your screen. You can also add a redaction reason to your find & Redact redaction box by selecting a reason from the drop-down menu.
Clicking the arrow pointing down will take you to the next instance of this word in the document (you can also click Enter on your keyboard to find the next word). You can redact the word on this page by clicking “Redact”. Similarly, you can select “Redact all” to redact each instance of the word in your document.
The last manual feature we cover is the Pattern redaction feature.
At the bottom of your workspace, you can select the drop-down menu to change the pattern you are searching for in the document. Click next. Just like in the find & redact, we can redact this instance of the email by selecting “Redact” or we can redact each instance of emails by clicking the “Redact all” button.
You can also select a color for your redaction box, so maybe red for email addresses, black for phone numbers and green for the URL address.
CaseGuard Studio has built-in patterns you can use. That said, you can always add your own by clicking the “+” button to the left of the pattern drop-down list.
We can see that the gridded lines are fully redacted in the final version. The redacted information is no longer behind the boxes, it’s simply not there, so no one will ever be able to unredact your file.
Lastly, we can compare the original file with the redacted file by using the “Compare” feature in our project files panel.
Finally, you can open the redacted PDF in Adobe. Hovering over any redaction with your mouse will list the reason why this piece of information was redacted.
That’s all we have for you today. In the next videos, we will cover PDF Redaction through list search, AI PDF redaction, bulk PDF redaction, and more. See you soon!
Have a question?
Phone number: 855-255-9955 ext.1
Once your file is in your CaseGuard project, select the “Manual Redaction” button on the left-hand side of the screen. The manual redaction feature allows you full control over what you redact on the page.You can select a redaction reason to apply to the manual redaction box. Once you draw your box, You can adjust the box, move the box, and duplicate the box on the following pages.
Please note that the grid lines you see are only for editing mode. Once the file is exported, the redaction will be filled in and permanent.
The next feature we cover is the “Find & Redact” feature. Click on the find and redact button on the left-hand side of your screen. Just like with the manual redaction, you can select a redaction reason from the drop-down list. You can highlight any word you would like to redact, right-click, and apply your redaction to what you highlighted, to the page, or to the entire document.
Similarly, you can search for any word or phrase using the find & redact panel at the bottom of your screen. You can also add a redaction reason to your find & Redact redaction box by selecting a reason from the drop-down menu.
Clicking the arrow pointing down will take you to the next instance of this word in the document (you can also click Enter on your keyboard to find the next word). You can redact the word on this page by clicking “Redact”. Similarly, you can select “Redact all” to redact each instance of the word in your document.
The last manual feature we cover is the Pattern redaction feature.
At the bottom of your workspace, you can select the drop-down menu to change the pattern you are searching for in the document. Click next. Just like in the find & redact, we can redact this instance of the email by selecting “Redact” or we can redact each instance of emails by clicking the “Redact all” button.
You can also select a color for your redaction box, so maybe red for email addresses, black for phone numbers and green for the URL address.
CaseGuard Studio has built-in patterns you can use. That said, you can always add your own by clicking the “+” button to the left of the pattern drop-down list.
We can see that the gridded lines are fully redacted in the final version. The redacted information is no longer behind the boxes, it’s simply not there, so no one will ever be able to unredact your file.
Lastly, we can compare the original file with the redacted file by using the “Compare” feature in our project files panel.
Finally, you can open the redacted PDF in Adobe. Hovering over any redaction with your mouse will list the reason why this piece of information was redacted.
That’s all we have for you today. In the next videos, we will cover PDF Redaction through list search, AI PDF redaction, bulk PDF redaction, and more. See you soon!
Have a question?
Phone number: 855-255-9955 ext.1
 0:04:52
0:04:52
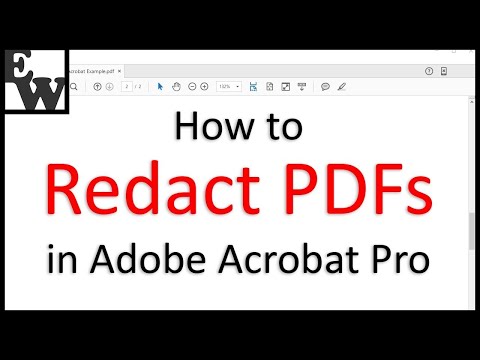 0:10:42
0:10:42
 0:02:40
0:02:40
 0:23:21
0:23:21
 0:02:07
0:02:07
 0:04:12
0:04:12
 0:02:23
0:02:23
 0:01:04
0:01:04
 0:03:52
0:03:52
 0:01:16
0:01:16
 0:04:45
0:04:45
 0:37:24
0:37:24
 0:00:48
0:00:48
 0:01:28
0:01:28
 0:00:19
0:00:19
 0:06:11
0:06:11
 0:01:32
0:01:32
 0:04:08
0:04:08
 3:31:03
3:31:03
 0:01:17
0:01:17
 0:01:34
0:01:34
 0:26:41
0:26:41
 0:01:34
0:01:34
 0:01:51
0:01:51