filmov
tv
Power Query - Avoid 'Helper Queries' (+10 Cool Tricks)

Показать описание
Learn how to avoid creating "Helper Queries" when extracting data from binary files.
Plus, see 10 incredibly useful Power Query & "M" code tricks to save valuable time and perform unthinkable data transformation acts.
"M" code examples (File download link:)
00:27 When & why Helper Queries are created
01:29 Video Objectives
02:11 Avoiding Helper Queries when Working with CSV files
04:18 Filtering by File Extension (i.e., file type)
05:03 Filtering by Path (i.e., file location)
05:44 Removing unnecessary Meta Data
05:54 Utilizing "Helper Queries"
07:03 Removing unwanted rows using "good" errors
07:36 Avoiding "Helper Queries" when working with text files
07:50 Extract Binary content using a function
09:06 Filling in the missing steps
10:26 Avoiding "Helper Queries" when working with Binary files
12:57 Filtering nested tables before data extraction
15:07 Sorting columns during column extraction
15:54 Renaming columns during column extraction
16:37 Removing total rows using "good" errors
17:33 Find / Replace values
Plus, see 10 incredibly useful Power Query & "M" code tricks to save valuable time and perform unthinkable data transformation acts.
"M" code examples (File download link:)
00:27 When & why Helper Queries are created
01:29 Video Objectives
02:11 Avoiding Helper Queries when Working with CSV files
04:18 Filtering by File Extension (i.e., file type)
05:03 Filtering by Path (i.e., file location)
05:44 Removing unnecessary Meta Data
05:54 Utilizing "Helper Queries"
07:03 Removing unwanted rows using "good" errors
07:36 Avoiding "Helper Queries" when working with text files
07:50 Extract Binary content using a function
09:06 Filling in the missing steps
10:26 Avoiding "Helper Queries" when working with Binary files
12:57 Filtering nested tables before data extraction
15:07 Sorting columns during column extraction
15:54 Renaming columns during column extraction
16:37 Removing total rows using "good" errors
17:33 Find / Replace values
Комментарии
 0:18:40
0:18:40
 0:10:18
0:10:18
 0:11:18
0:11:18
 0:12:17
0:12:17
 0:11:31
0:11:31
 0:05:53
0:05:53
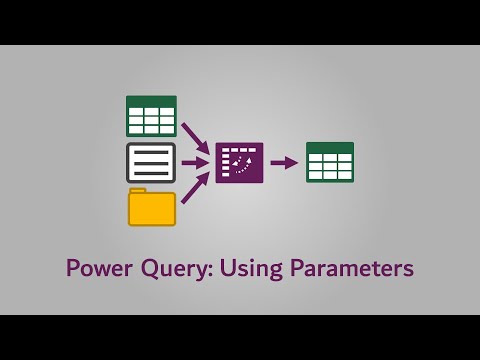 0:12:29
0:12:29
 0:07:48
0:07:48
 0:04:41
0:04:41
 0:11:22
0:11:22
 0:08:09
0:08:09
 0:05:00
0:05:00
 0:12:01
0:12:01
 0:08:44
0:08:44
 0:05:28
0:05:28
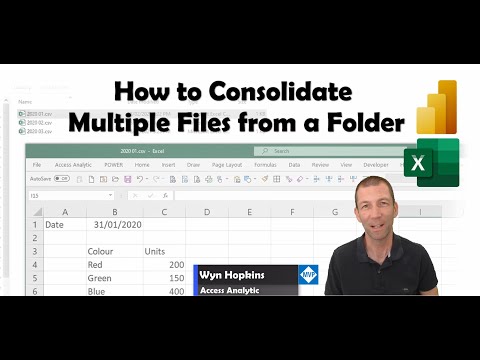 0:15:23
0:15:23
 0:02:39
0:02:39
 0:04:46
0:04:46
 0:09:35
0:09:35
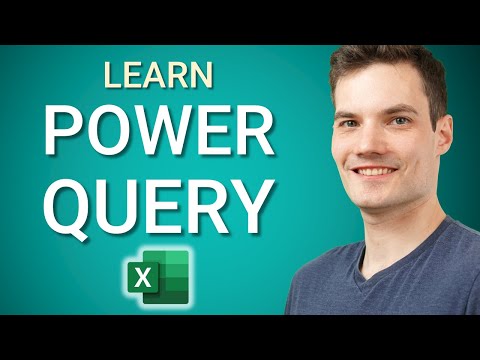 0:16:35
0:16:35
 0:12:45
0:12:45
 0:04:20
0:04:20
 0:09:03
0:09:03
 0:12:28
0:12:28