filmov
tv
How to Set Character Limit in an Excel Column

Показать описание
*How to Set Up Character Limits in Excel Columns*
Microsoft Excel is a powerful tool for organizing and analyzing data, and one feature that can help maintain data integrity is setting character limits in specific columns. By doing so, you ensure that the entered information adheres to predefined constraints, preventing potential errors and inconsistencies. In this video tutorial, we'll explore how to set character limits in Excel columns using the Data Validation feature.
*Step 1: Open Your Excel Workbook*
Begin by opening the Excel workbook where you want to apply character limits. Navigate to the sheet containing the column for which you want to set the limit.
*Step 2: Select the Target Column*
Click on the header of the column where you want to enforce the character limit. This action will highlight the entire column.
*Step 3: Access the Data Validation Feature*
Go to the "Data" tab on the Excel ribbon, and in the "Data Tools" group, you'll find the "Data Validation" option. Click on it to open the Data Validation dialog box.
*Step 4: Set the Criteria for Character Limit*
Within the Data Validation dialog box, choose the "Settings" tab. In the "Allow" dropdown menu, select "Text Length."
Now, you'll see additional options appear. Choose "less than or equal to" based on your specific requirements.
- If you choose "less than or equal to," input the maximum character limit.
*Step 5: Input Custom Messages (Optional) *
To enhance user experience, you can go to the "Input Message" tab within the Data Validation dialog box and customize error messages. These messages will be displayed if someone click on any cell of your specific column with the character limit.
*Step 6: Test the Data Validation*
Click "OK" to apply the data validation settings. Now, try entering data into the selected column to see if the character limit is enforced. If a user attempts to input data that exceeds the specified limit, the error message will appear.
*Step 7: Adjust or Remove Data Validation*
If you need to modify the character limit or remove the data validation altogether, select the column, go back to the "Data Validation" dialog box, and make the necessary changes.
Setting character limits in Excel columns using Data Validation is a straightforward process that significantly contributes to data accuracy and consistency. By following these steps, you can ensure that the information entered into specific columns meets your predefined criteria, ultimately enhancing the reliability of your Excel data.
Thanks for watching.
#datavalidation #Charecterlimit #exceltutorial
----------------------------------------------------------------------------------------
Support the channel with as low as $5
----------------------------------------------------------------------------------------
Please subscribe to #excel10tutorial
Here goes the most recent video of the channel:
Playlists:
Social media:
Microsoft Excel is a powerful tool for organizing and analyzing data, and one feature that can help maintain data integrity is setting character limits in specific columns. By doing so, you ensure that the entered information adheres to predefined constraints, preventing potential errors and inconsistencies. In this video tutorial, we'll explore how to set character limits in Excel columns using the Data Validation feature.
*Step 1: Open Your Excel Workbook*
Begin by opening the Excel workbook where you want to apply character limits. Navigate to the sheet containing the column for which you want to set the limit.
*Step 2: Select the Target Column*
Click on the header of the column where you want to enforce the character limit. This action will highlight the entire column.
*Step 3: Access the Data Validation Feature*
Go to the "Data" tab on the Excel ribbon, and in the "Data Tools" group, you'll find the "Data Validation" option. Click on it to open the Data Validation dialog box.
*Step 4: Set the Criteria for Character Limit*
Within the Data Validation dialog box, choose the "Settings" tab. In the "Allow" dropdown menu, select "Text Length."
Now, you'll see additional options appear. Choose "less than or equal to" based on your specific requirements.
- If you choose "less than or equal to," input the maximum character limit.
*Step 5: Input Custom Messages (Optional) *
To enhance user experience, you can go to the "Input Message" tab within the Data Validation dialog box and customize error messages. These messages will be displayed if someone click on any cell of your specific column with the character limit.
*Step 6: Test the Data Validation*
Click "OK" to apply the data validation settings. Now, try entering data into the selected column to see if the character limit is enforced. If a user attempts to input data that exceeds the specified limit, the error message will appear.
*Step 7: Adjust or Remove Data Validation*
If you need to modify the character limit or remove the data validation altogether, select the column, go back to the "Data Validation" dialog box, and make the necessary changes.
Setting character limits in Excel columns using Data Validation is a straightforward process that significantly contributes to data accuracy and consistency. By following these steps, you can ensure that the information entered into specific columns meets your predefined criteria, ultimately enhancing the reliability of your Excel data.
Thanks for watching.
#datavalidation #Charecterlimit #exceltutorial
----------------------------------------------------------------------------------------
Support the channel with as low as $5
----------------------------------------------------------------------------------------
Please subscribe to #excel10tutorial
Here goes the most recent video of the channel:
Playlists:
Social media:
 0:02:41
0:02:41
 0:02:41
0:02:41
 0:03:25
0:03:25
 0:03:03
0:03:03
 0:01:59
0:01:59
 0:01:48
0:01:48
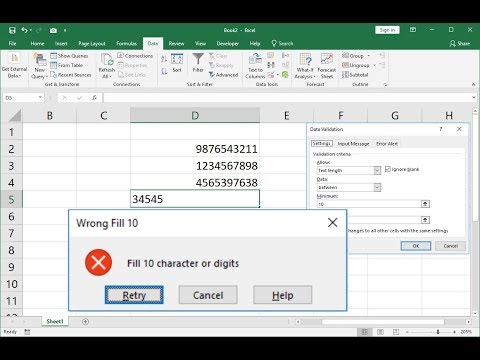 0:02:41
0:02:41
 0:04:00
0:04:00
 0:04:02
0:04:02
 0:01:01
0:01:01
 0:04:01
0:04:01
 0:01:55
0:01:55
 0:15:23
0:15:23
 0:01:26
0:01:26
 0:07:28
0:07:28
 0:05:10
0:05:10
 0:07:06
0:07:06
 0:00:59
0:00:59
 0:03:04
0:03:04
 0:00:43
0:00:43
 0:11:44
0:11:44
 0:01:18
0:01:18
 0:08:51
0:08:51
 0:03:24
0:03:24