filmov
tv
How To Change Python Interpreter In VSCode (If It's Not Working)

Показать описание
Join our Python dev community to meet other Python devs and ask questions!
In this tutorial, we will guide you through the step-by-step process of changing the Python interpreter in Visual Studio Code, particularly if it's not working as expected. We will cover the necessary steps to locate, select, and switch between different Python interpreters directly within your VSCode environment. Whether you’re encountering issues with your current Python interpreter or simply need to switch to a different version for a specific project, this tutorial is designed to help you resolve these issues effectively and continue with your Python development in Visual Studio Code.
Step-by-Step Guide: Changing Python Interpreter in VSCode
Quick Tutorial: Fixing Python Interpreter Issues in Visual Studio Code
How to Switch Between Python Interpreters in VSCode: Expert Guide
Resolving Python Interpreter Problems in Visual Studio Code
Mastering Python Interpreter Selection in VSCode: A Complete Guide
Navigating and Changing Python Interpreters in VSCode When It's Not Working
Simple Steps to Modify Python Interpreter Settings in Visual Studio Code
Troubleshooting Guide: Fixing Python Interpreter in Visual Studio Code
Effective Methods to Change and Fix Python Interpreter in VSCode
Getting Your Python Interpreter Back on Track in Visual Studio Code
In this tutorial we will go over the steps required to change your default Python interpreter in Visual Studio Code if it's not working in VSCode. You can also say we're changing Python environment, or more specifically, Python version to run currently opened project in VS Code. It all hinges on VSCode Python Extension. So that's the first thing we need to install.
What is Python Interpreter? A Python code interpreter is simply the Python program. There are as many Python interpreters as there are Python versions. So to change Python interpreter means to run your Python project using a specific version of Python, from a list of different Python versions currently installed on your system, whether it is Windows, Linux or Mac OS. Because VSCode was written in JavaScript, you'll be able to use same step by step instructions shown in this tutorial regardless your platform or operating system.
But first, few words about Python interpreters. And just in a moment after that, I'll show you exact step by step instructions on how to install Python extension in VSCode and change your Python environment to another interprete, for any of your Python's VSCode projects. We'll also take a look at how to
Because it's possible to have multiple versions of Python installed, you want to have the ability to switch between them in order to run Python code using the version of Python it was written in.
Timestamps:
00:00 How to Change Python Interpreter in VSCode
00:19 What is a Python Interpreter?
00:32 How to install python extension and use it to change default python interpreter
00:46 Open your Python project in VSCode (that you need to run in another python interpreter)
00:58 How to change Python Interpreter in Visual Studio Code
01:23 Default Python interpreter will always be saved in your Python project even if you exit VSCode
01:40 Python developer community invite
In this tutorial, we will guide you through the step-by-step process of changing the Python interpreter in Visual Studio Code, particularly if it's not working as expected. We will cover the necessary steps to locate, select, and switch between different Python interpreters directly within your VSCode environment. Whether you’re encountering issues with your current Python interpreter or simply need to switch to a different version for a specific project, this tutorial is designed to help you resolve these issues effectively and continue with your Python development in Visual Studio Code.
Step-by-Step Guide: Changing Python Interpreter in VSCode
Quick Tutorial: Fixing Python Interpreter Issues in Visual Studio Code
How to Switch Between Python Interpreters in VSCode: Expert Guide
Resolving Python Interpreter Problems in Visual Studio Code
Mastering Python Interpreter Selection in VSCode: A Complete Guide
Navigating and Changing Python Interpreters in VSCode When It's Not Working
Simple Steps to Modify Python Interpreter Settings in Visual Studio Code
Troubleshooting Guide: Fixing Python Interpreter in Visual Studio Code
Effective Methods to Change and Fix Python Interpreter in VSCode
Getting Your Python Interpreter Back on Track in Visual Studio Code
In this tutorial we will go over the steps required to change your default Python interpreter in Visual Studio Code if it's not working in VSCode. You can also say we're changing Python environment, or more specifically, Python version to run currently opened project in VS Code. It all hinges on VSCode Python Extension. So that's the first thing we need to install.
What is Python Interpreter? A Python code interpreter is simply the Python program. There are as many Python interpreters as there are Python versions. So to change Python interpreter means to run your Python project using a specific version of Python, from a list of different Python versions currently installed on your system, whether it is Windows, Linux or Mac OS. Because VSCode was written in JavaScript, you'll be able to use same step by step instructions shown in this tutorial regardless your platform or operating system.
But first, few words about Python interpreters. And just in a moment after that, I'll show you exact step by step instructions on how to install Python extension in VSCode and change your Python environment to another interprete, for any of your Python's VSCode projects. We'll also take a look at how to
Because it's possible to have multiple versions of Python installed, you want to have the ability to switch between them in order to run Python code using the version of Python it was written in.
Timestamps:
00:00 How to Change Python Interpreter in VSCode
00:19 What is a Python Interpreter?
00:32 How to install python extension and use it to change default python interpreter
00:46 Open your Python project in VSCode (that you need to run in another python interpreter)
00:58 How to change Python Interpreter in Visual Studio Code
01:23 Default Python interpreter will always be saved in your Python project even if you exit VSCode
01:40 Python developer community invite
Комментарии
 0:00:56
0:00:56
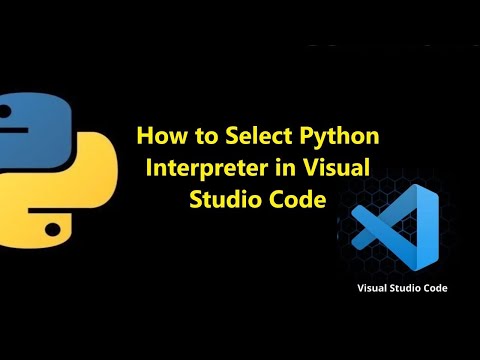 0:01:24
0:01:24
 0:03:40
0:03:40
 0:02:54
0:02:54
 0:01:53
0:01:53
 0:00:27
0:00:27
![[Solved] No python](https://i.ytimg.com/vi/YypH4XD_Fmc/hqdefault.jpg) 0:02:33
0:02:33
 0:03:54
0:03:54
 0:01:29
0:01:29
 0:02:05
0:02:05
 0:05:10
0:05:10
 0:01:18
0:01:18
 0:00:47
0:00:47
 0:03:42
0:03:42
 0:00:52
0:00:52
 0:00:46
0:00:46
 0:01:27
0:01:27
 0:01:57
0:01:57
 0:01:20
0:01:20
 0:12:06
0:12:06
 0:02:14
0:02:14
 0:01:12
0:01:12
 0:01:03
0:01:03
 0:01:08
0:01:08