filmov
tv
pytorch install windows anaconda
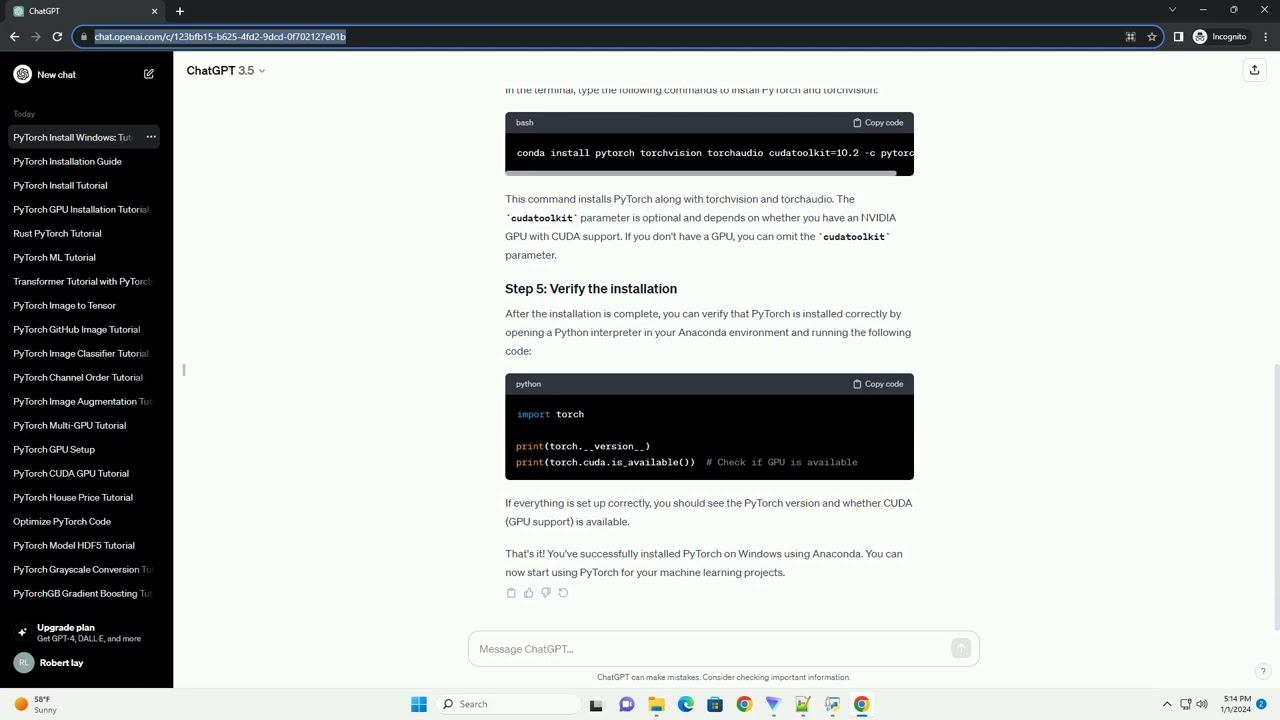
Показать описание
Sure, I can help you with that! Installing PyTorch on Windows using Anaconda involves a few steps. Let's go through the process with a step-by-step tutorial and include code examples.
Firstly, you need to install Anaconda on your Windows machine. Anaconda is a distribution of Python that comes with many scientific computing libraries, including PyTorch.
Follow the installation instructions provided on the website.
After installing Anaconda, open the Anaconda Navigator. You can find it in your Start menu or by searching for "Anaconda Navigator" in the search bar.
Click on the "Environments" tab on the left side of the Anaconda Navigator. Then, click on the "Create" button to create a new environment.
Give your environment a name (e.g., pytorch_env) and choose the Python version you want to use (usually the latest version is fine). Click on the "Create" button to create the environment.
Now that you have a new environment, you need to install PyTorch and torchvision. Click on the "Home" tab in Anaconda Navigator, select your newly created environment from the drop-down menu, and open the terminal.
In the terminal, type the following commands to install PyTorch and torchvision:
This command installs PyTorch along with torchvision and torchaudio. The cudatoolkit parameter is optional and depends on whether you have an NVIDIA GPU with CUDA support. If you don't have a GPU, you can omit the cudatoolkit parameter.
After the installation is complete, you can verify that PyTorch is installed correctly by opening a Python interpreter in your Anaconda environment and running the following code:
If everything is set up correctly, you should see the PyTorch version and whether CUDA (GPU support) is available.
That's it! You've successfully installed PyTorch on Windows using Anaconda. You can now start using PyTorch for your machine learning projects.
ChatGPT
Firstly, you need to install Anaconda on your Windows machine. Anaconda is a distribution of Python that comes with many scientific computing libraries, including PyTorch.
Follow the installation instructions provided on the website.
After installing Anaconda, open the Anaconda Navigator. You can find it in your Start menu or by searching for "Anaconda Navigator" in the search bar.
Click on the "Environments" tab on the left side of the Anaconda Navigator. Then, click on the "Create" button to create a new environment.
Give your environment a name (e.g., pytorch_env) and choose the Python version you want to use (usually the latest version is fine). Click on the "Create" button to create the environment.
Now that you have a new environment, you need to install PyTorch and torchvision. Click on the "Home" tab in Anaconda Navigator, select your newly created environment from the drop-down menu, and open the terminal.
In the terminal, type the following commands to install PyTorch and torchvision:
This command installs PyTorch along with torchvision and torchaudio. The cudatoolkit parameter is optional and depends on whether you have an NVIDIA GPU with CUDA support. If you don't have a GPU, you can omit the cudatoolkit parameter.
After the installation is complete, you can verify that PyTorch is installed correctly by opening a Python interpreter in your Anaconda environment and running the following code:
If everything is set up correctly, you should see the PyTorch version and whether CUDA (GPU support) is available.
That's it! You've successfully installed PyTorch on Windows using Anaconda. You can now start using PyTorch for your machine learning projects.
ChatGPT
 0:02:09
0:02:09
 0:05:10
0:05:10
 0:05:59
0:05:59
 0:01:09
0:01:09
 0:02:57
0:02:57
 0:15:31
0:15:31
 0:10:31
0:10:31
 0:03:50
0:03:50
 0:07:27
0:07:27
 0:03:11
0:03:11
 0:10:20
0:10:20
 0:02:51
0:02:51
 0:04:00
0:04:00
 0:16:01
0:16:01
 0:02:58
0:02:58
 0:03:31
0:03:31
 0:03:52
0:03:52
 0:08:05
0:08:05
 0:09:04
0:09:04
 0:03:28
0:03:28
 0:01:41
0:01:41
 0:06:38
0:06:38
 0:05:13
0:05:13
 0:02:43
0:02:43