filmov
tv
Easily Automate Text and Images with InDesign Data Merge

Показать описание
#indesigntutorial #datamerge #adobe #adobeindesign #learnindesign #businesscards
Data Merge is a really helpful tool in Adobe InDesign that allows you to pull data from an excel list to automate and batch create designs. In this video: Easily Automate Text and Images - How to InDesign Data Merge
Overview of Steps:
If your design is ready, identify the fields that your design needs.
• Create a spreadsheet in Excel or in the Numbers App on Mac OS with the fields that need to be populated.
TIP: Provide the fields needed and have your client gather the information from their records to take it a step further and make it easier for you.
• In my Example, the fields needed are Name, Title, Phone, Email, & Image.
• Format the information exactly how you want it to be display in your design
• Next, Save As or Export the spreadsheet as a CSV. This is really important or this process will not work. If you’re using Excel on a Mac make sure you manually select Comma Separated Values (.csv) that’s further down the options and not the first option that reads CSV UTF-8 (.csv)
• Open your design file in InDesign
• Locate your Data Merge tab with this icon - if it’s not in your current workspace you can open it by going to Window - Utilities - Data Merge
• Inside the Data Merge tab click this hamburger icon to reveal the options and click on “Select Data Source” and select your .csv file and click Open. The fields will then appear in the Data Merge box as seen here.
• With the Type Tool (T) selected, highlight a field to link. In my case, I’m going to start with the “Name”. Once the text is highlighted head to the Data Merge tab and simply click on the corresponding field. In this case I’m going to click on Name in the Data Merge tab.
• You’ll notice it changed the text in my text box to include "Name" these Angle brackets or greater than less than symbols around the text. This is good because it indicated my text box is linked to a data path.
• I’ll go ahead and do this step to the rest of my fields.
• Once all the text boxes have been assigned, I can now preview my design. Find the preview checkbox inside the Data Merge tab to preview and navigate through all the data by using the left and right arrows next to it. If it at looks right, we can proceed to exporting our merged and completed design.
• Exporting to PDF
• Inside the Data Merge tab click on the hamburger icon to show the options and click on Export to PDF - In this case I want to export All Records - and I’ll make sure my my bleeds, crop marks and other output settings are selected. Next lick Export - Select a Destination - SAVE
If you found this video useful, id appreciate if you drop a like and subscribe for future videos about creative graphic design.
See you on the next video and remember to stay creative!
00:00 - Intro
00:26 - Getting Started with the Spreadsheet
01:20 - Text Data Merge Setup
02:12 - Image Data Merge Setup
03:16 - Troubleshooting Image Data Merge
04:07 - Exporting a PDF of Merged Design
04:57 - Outro
Data Merge is a really helpful tool in Adobe InDesign that allows you to pull data from an excel list to automate and batch create designs. In this video: Easily Automate Text and Images - How to InDesign Data Merge
Overview of Steps:
If your design is ready, identify the fields that your design needs.
• Create a spreadsheet in Excel or in the Numbers App on Mac OS with the fields that need to be populated.
TIP: Provide the fields needed and have your client gather the information from their records to take it a step further and make it easier for you.
• In my Example, the fields needed are Name, Title, Phone, Email, & Image.
• Format the information exactly how you want it to be display in your design
• Next, Save As or Export the spreadsheet as a CSV. This is really important or this process will not work. If you’re using Excel on a Mac make sure you manually select Comma Separated Values (.csv) that’s further down the options and not the first option that reads CSV UTF-8 (.csv)
• Open your design file in InDesign
• Locate your Data Merge tab with this icon - if it’s not in your current workspace you can open it by going to Window - Utilities - Data Merge
• Inside the Data Merge tab click this hamburger icon to reveal the options and click on “Select Data Source” and select your .csv file and click Open. The fields will then appear in the Data Merge box as seen here.
• With the Type Tool (T) selected, highlight a field to link. In my case, I’m going to start with the “Name”. Once the text is highlighted head to the Data Merge tab and simply click on the corresponding field. In this case I’m going to click on Name in the Data Merge tab.
• You’ll notice it changed the text in my text box to include "Name" these Angle brackets or greater than less than symbols around the text. This is good because it indicated my text box is linked to a data path.
• I’ll go ahead and do this step to the rest of my fields.
• Once all the text boxes have been assigned, I can now preview my design. Find the preview checkbox inside the Data Merge tab to preview and navigate through all the data by using the left and right arrows next to it. If it at looks right, we can proceed to exporting our merged and completed design.
• Exporting to PDF
• Inside the Data Merge tab click on the hamburger icon to show the options and click on Export to PDF - In this case I want to export All Records - and I’ll make sure my my bleeds, crop marks and other output settings are selected. Next lick Export - Select a Destination - SAVE
If you found this video useful, id appreciate if you drop a like and subscribe for future videos about creative graphic design.
See you on the next video and remember to stay creative!
00:00 - Intro
00:26 - Getting Started with the Spreadsheet
01:20 - Text Data Merge Setup
02:12 - Image Data Merge Setup
03:16 - Troubleshooting Image Data Merge
04:07 - Exporting a PDF of Merged Design
04:57 - Outro
Комментарии
 0:05:33
0:05:33
 0:08:19
0:08:19
 0:06:58
0:06:58
 0:01:36
0:01:36
 0:11:33
0:11:33
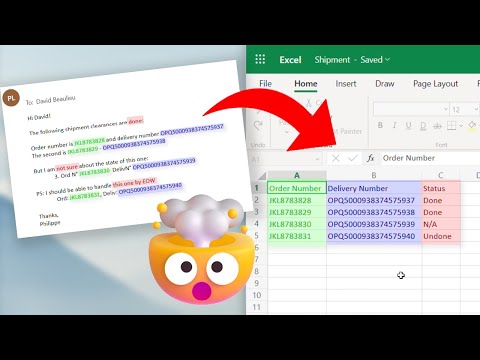 0:01:37
0:01:37
 0:01:15
0:01:15
 0:08:12
0:08:12
 0:00:59
0:00:59
 0:14:00
0:14:00
 0:17:00
0:17:00
 0:08:30
0:08:30
 0:23:20
0:23:20
 0:15:53
0:15:53
 0:00:48
0:00:48
 0:36:19
0:36:19
 0:00:39
0:00:39
 0:12:38
0:12:38
 0:13:11
0:13:11
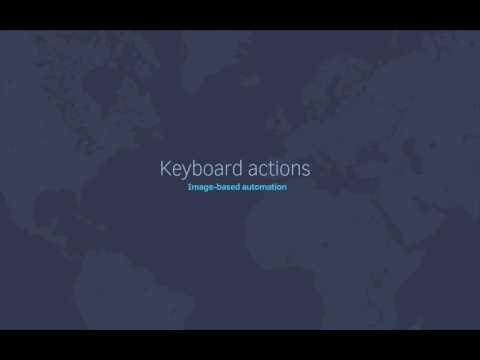 0:12:27
0:12:27
 0:13:02
0:13:02
 0:00:37
0:00:37
 0:17:10
0:17:10
 0:00:59
0:00:59