filmov
tv
How to Show Hidden Files and Folders in Windows 11

Показать описание
In this video I'll show you how to show hidden files and folders in Windows 11.
Timestamps:
Introduction: 0:00
Steps to Show Hidden Files and Folders in Windows 11: 0:41
Conclusion: 2:22
Video Transcript:
By default, Microsoft hides certain files and folders from you in Windows 11. The primary reason for this is that most users will never need to access the contents of these files and folders, and deleting or manipulating the contents of these folders and files could make your Windows 11 computer completely inoperable. However, there are instances where users will need to see them, and while Windows goes out of its way to discourage you, it's fairly easy to show all of the hidden files and folders in Windows 11.
Now let's walk through the steps show hidden files and folders in Windows 11.
Step 1. Launch the Windows 11 File Explorer. You can do this by clicking the "Windows" icon on the taskbar, typing "File Explorer" in the search box, and then clicking the "File Explorer" app that shows up in the list of search results. The File Explorer window opens.
Step 2. Click the "Ellipses" icon in the row of options along the top of the screen to open a drop-down menu, and then click "Options" in that menu. The Folder Options dialog box pops up.
Step 3. Click the "View" tab along the top of this window, and then navigate down to the Advanced Settings part of this window.
Step 4. Find the Hidden Files and Folders row in the Advanced Settings section, and then click to place the toggle next to "Show hidden files, folders and drives."
Step 5. Navigate down the Advanced Settings menu a little bit further until you find "Hide protected operating system files (Recommended)" in this list, which should have a check mark next to it. Click to remove the check mark from this box.
Step 6. Click "Apply." A warning message is displayed warning you that these hidden files are required to start and run windows, and that deleting them can make your computer inoperable. Click "Yes" to unhide and show these hidden Windows 11 files. Click "Apply" one more time. Going forward, all of the hidden files and folders on your computer will be visible. You can identify the files and folders that were previously hidden because they will have a translucent and cloudy look to them.
Timestamps:
Introduction: 0:00
Steps to Show Hidden Files and Folders in Windows 11: 0:41
Conclusion: 2:22
Video Transcript:
By default, Microsoft hides certain files and folders from you in Windows 11. The primary reason for this is that most users will never need to access the contents of these files and folders, and deleting or manipulating the contents of these folders and files could make your Windows 11 computer completely inoperable. However, there are instances where users will need to see them, and while Windows goes out of its way to discourage you, it's fairly easy to show all of the hidden files and folders in Windows 11.
Now let's walk through the steps show hidden files and folders in Windows 11.
Step 1. Launch the Windows 11 File Explorer. You can do this by clicking the "Windows" icon on the taskbar, typing "File Explorer" in the search box, and then clicking the "File Explorer" app that shows up in the list of search results. The File Explorer window opens.
Step 2. Click the "Ellipses" icon in the row of options along the top of the screen to open a drop-down menu, and then click "Options" in that menu. The Folder Options dialog box pops up.
Step 3. Click the "View" tab along the top of this window, and then navigate down to the Advanced Settings part of this window.
Step 4. Find the Hidden Files and Folders row in the Advanced Settings section, and then click to place the toggle next to "Show hidden files, folders and drives."
Step 5. Navigate down the Advanced Settings menu a little bit further until you find "Hide protected operating system files (Recommended)" in this list, which should have a check mark next to it. Click to remove the check mark from this box.
Step 6. Click "Apply." A warning message is displayed warning you that these hidden files are required to start and run windows, and that deleting them can make your computer inoperable. Click "Yes" to unhide and show these hidden Windows 11 files. Click "Apply" one more time. Going forward, all of the hidden files and folders on your computer will be visible. You can identify the files and folders that were previously hidden because they will have a translucent and cloudy look to them.
Комментарии
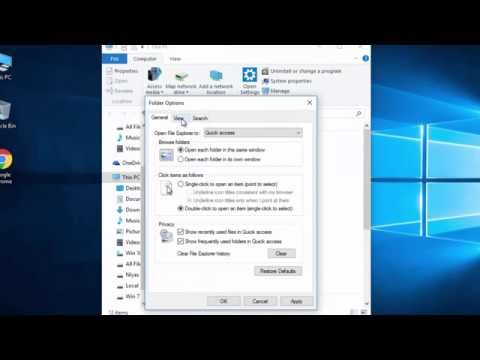 0:01:52
0:01:52
 0:02:06
0:02:06
 0:00:33
0:00:33
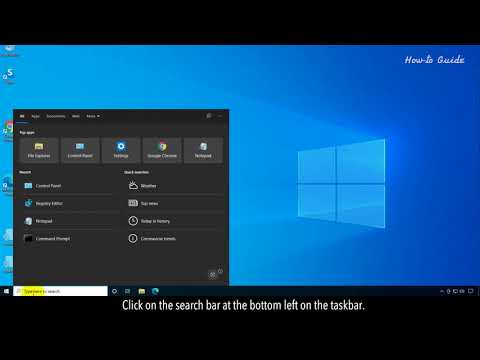 0:02:43
0:02:43
 0:01:10
0:01:10
 0:03:10
0:03:10
 0:00:46
0:00:46
 0:01:37
0:01:37
 0:17:32
0:17:32
 0:01:13
0:01:13
 0:00:34
0:00:34
 0:01:00
0:01:00
 0:03:08
0:03:08
 0:00:46
0:00:46
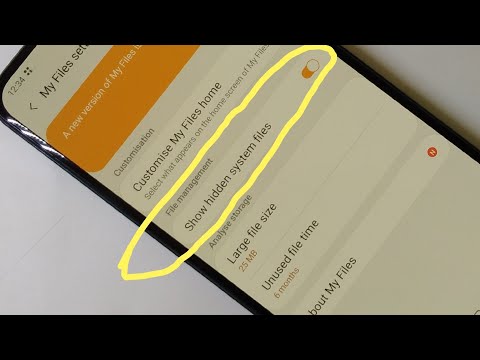 0:01:05
0:01:05
 0:01:26
0:01:26
 0:00:52
0:00:52
 0:00:23
0:00:23
 0:13:23
0:13:23
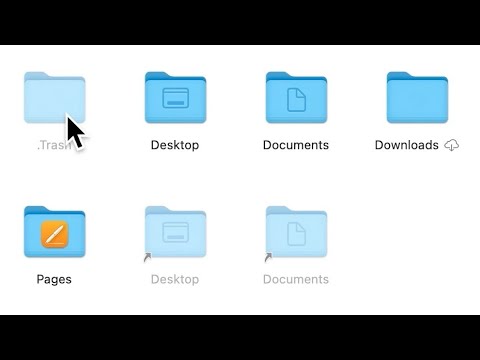 0:01:13
0:01:13
 0:00:48
0:00:48
 0:00:40
0:00:40
 0:01:20
0:01:20
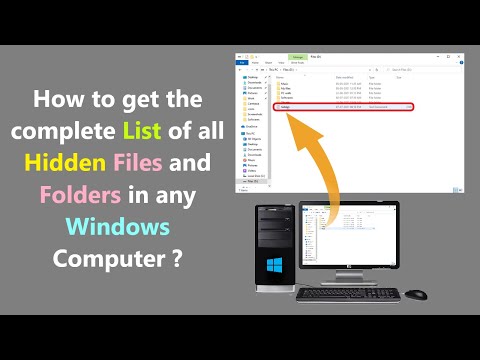 0:03:48
0:03:48