filmov
tv
How To Enable and Sync Data on The Microsoft Edge Web Browser
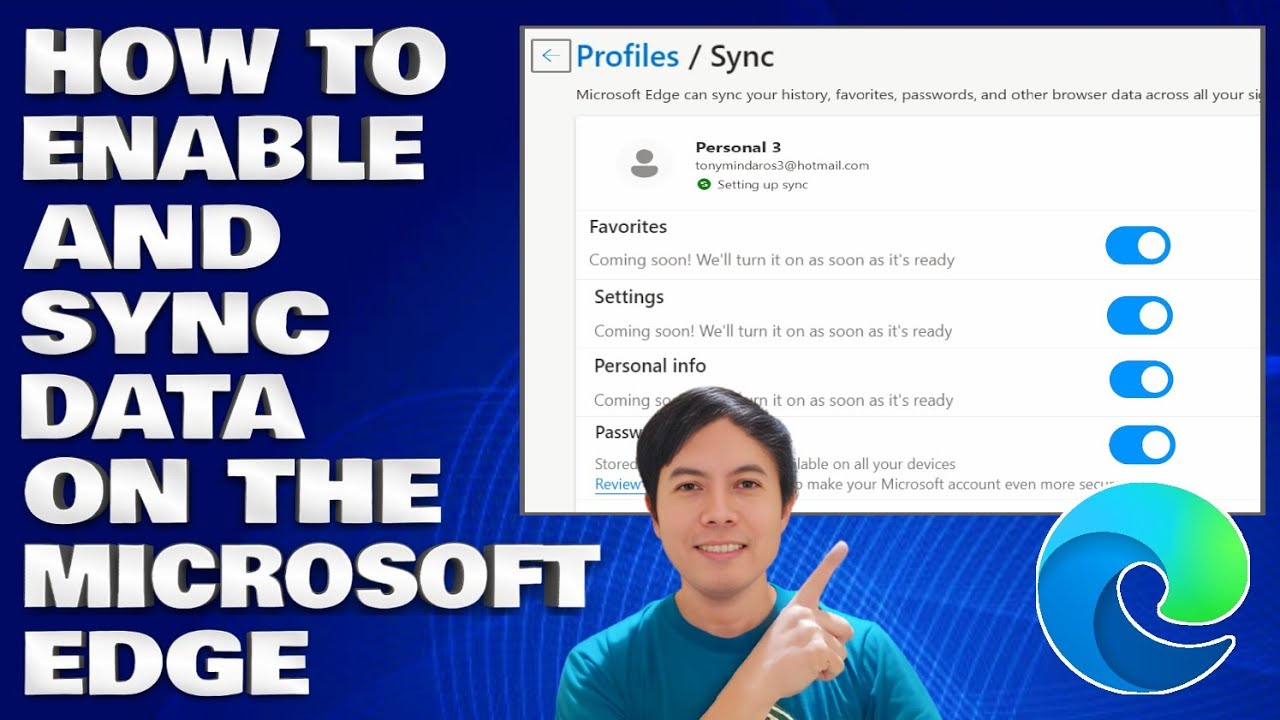
Показать описание
How To Enable and Sync Data on The Microsoft Edge Web Browser
In this informative tutorial, we guide you through the process of enabling and syncing data on the Microsoft Edge browser. Microsoft Edge is touted as the best browser for gamers and the best performing browser for users and developers alike. With the Microsoft Edge sync capabilities, users can access their bookmarks, passwords, extensions, and other browsing data on any computer or mobile device.
Also, all the user data stays perfectly safe as it gets stored on the server. However, the problem occurs when Edge runs into issues and fails to sync your data correctly. So, if you’re having general sync issues, including the browser is stuck on Setting up sync, you can try our recommended solutions below to resolve the issue.
How to Turn On Sync in Edge:
1. Launch the Edge browser on your device.
2. Click the three dots in the upper-right corner of the browser to open the menu.
3. Select Settings from the menu options.
4. Scroll down to the Sync and Google Services section (or Sync and Microsoft Services in Edge).
5. Toggle the switch next to Sync to enable it.
6. If prompted, sign in to your Google or Microsoft account to link it with the browser.
7. Click the three dots in the upper-right corner again to reopen the menu.
8. Select Advanced Sync Settings to customize what data you want to sync.
9. Choose the types of data you’d like to sync, such as bookmarks, passwords, and history.
10. Click the Sync button to save your changes.
11. You should now see Sync is on under the Sync and Google Services section, indicating that sync is enabled.
Issues Addressed In This Tutorial:
sync Microsoft Edge across devices
enable syncing internet explorer settings and data
edge how to sync bookmarks
what is sync on Microsoft Edge
what does sync do on Microsoft Edge
how to sync edge favorites across devices
microsoft edge sync history between devices
how to enable sync in edge
how to sync Microsoft Edge with chrome
how to sync edge across devices
sync edge browser across devices
how to sync edge and chrome bookmarks
Thank you for watching this tutorial! I hope you found the information valuable and that it helps you on your journey. If you have any questions or suggestions, please leave them in the comments below. Don't forget to like and subscribe for more content like this. Stay curious, keep learning, and we'll see you in the next video!
Disclaimer: This channel doesn't promote any illegal contents, all content are provided by this channel is meant for educational purposes only and share my knowledge with everyone that is totally Legal, informational. And followed all the YouTube community guideline rules. The videos are completely for Legal.
Join this channel to get access to perks:
#windows11 #microsoft #howto
In this informative tutorial, we guide you through the process of enabling and syncing data on the Microsoft Edge browser. Microsoft Edge is touted as the best browser for gamers and the best performing browser for users and developers alike. With the Microsoft Edge sync capabilities, users can access their bookmarks, passwords, extensions, and other browsing data on any computer or mobile device.
Also, all the user data stays perfectly safe as it gets stored on the server. However, the problem occurs when Edge runs into issues and fails to sync your data correctly. So, if you’re having general sync issues, including the browser is stuck on Setting up sync, you can try our recommended solutions below to resolve the issue.
How to Turn On Sync in Edge:
1. Launch the Edge browser on your device.
2. Click the three dots in the upper-right corner of the browser to open the menu.
3. Select Settings from the menu options.
4. Scroll down to the Sync and Google Services section (or Sync and Microsoft Services in Edge).
5. Toggle the switch next to Sync to enable it.
6. If prompted, sign in to your Google or Microsoft account to link it with the browser.
7. Click the three dots in the upper-right corner again to reopen the menu.
8. Select Advanced Sync Settings to customize what data you want to sync.
9. Choose the types of data you’d like to sync, such as bookmarks, passwords, and history.
10. Click the Sync button to save your changes.
11. You should now see Sync is on under the Sync and Google Services section, indicating that sync is enabled.
Issues Addressed In This Tutorial:
sync Microsoft Edge across devices
enable syncing internet explorer settings and data
edge how to sync bookmarks
what is sync on Microsoft Edge
what does sync do on Microsoft Edge
how to sync edge favorites across devices
microsoft edge sync history between devices
how to enable sync in edge
how to sync Microsoft Edge with chrome
how to sync edge across devices
sync edge browser across devices
how to sync edge and chrome bookmarks
Thank you for watching this tutorial! I hope you found the information valuable and that it helps you on your journey. If you have any questions or suggestions, please leave them in the comments below. Don't forget to like and subscribe for more content like this. Stay curious, keep learning, and we'll see you in the next video!
Disclaimer: This channel doesn't promote any illegal contents, all content are provided by this channel is meant for educational purposes only and share my knowledge with everyone that is totally Legal, informational. And followed all the YouTube community guideline rules. The videos are completely for Legal.
Join this channel to get access to perks:
#windows11 #microsoft #howto
Комментарии
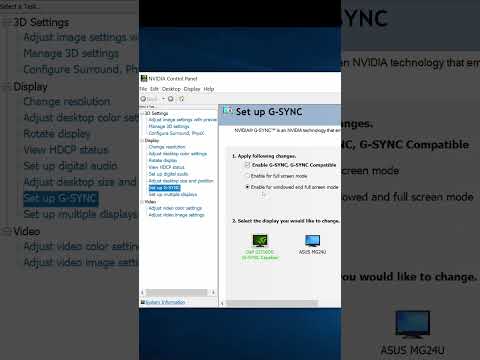 0:00:31
0:00:31
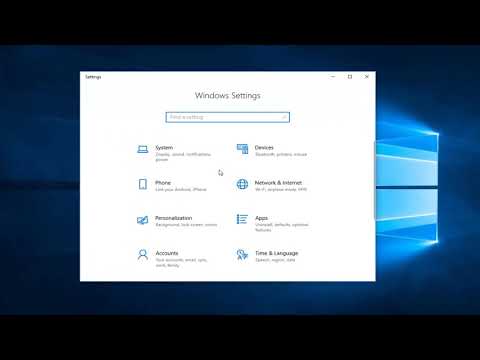 0:01:50
0:01:50
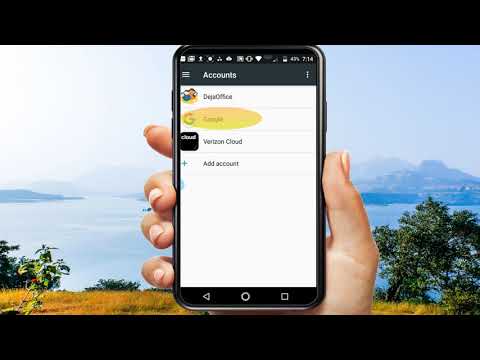 0:00:40
0:00:40
 0:00:39
0:00:39
 0:00:45
0:00:45
 0:00:58
0:00:58
 0:00:53
0:00:53
 0:00:56
0:00:56
 0:01:03
0:01:03
 0:01:29
0:01:29
 0:07:51
0:07:51
 0:02:37
0:02:37
 0:04:29
0:04:29
 0:04:48
0:04:48
 0:03:29
0:03:29
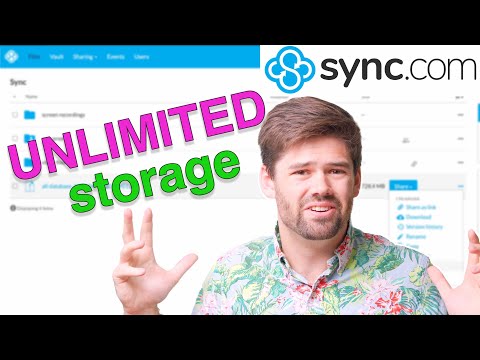 0:05:30
0:05:30
 0:01:12
0:01:12
 0:00:17
0:00:17
 0:01:08
0:01:08
 0:02:57
0:02:57
 0:04:33
0:04:33
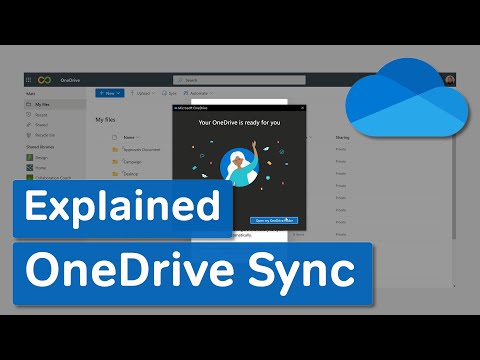 0:07:47
0:07:47
 0:01:35
0:01:35
 0:01:09
0:01:09