filmov
tv
Centralizar Texto no Excel sem Mesclar as Células #excelnapratica

Показать описание
Centralizar Texto no Excel sem Mesclar as Células
Bem-vindo ao tutorial sobre como centralizar texto no Excel sem mesclar as células. Centralizar o texto é uma das tarefas mais comuns no Excel e pode ser feito de várias maneiras. No entanto, muitas pessoas recorrem à mesclagem de células para centralizar o texto, o que pode levar a problemas de formatação e cálculo.
Felizmente, há uma maneira mais fácil e eficiente de centralizar o texto sem mesclar as células no Excel. Neste tutorial, mostraremos como centralizar texto horizontalmente e verticalmente, bem como como centralizar várias linhas de texto em colunas individuais.
Começaremos com a centralização horizontal do texto. Para centralizar o texto horizontalmente, selecione a célula ou o intervalo de células que deseja centralizar. Em seguida, clique na guia "Página Inicial" na faixa de opções do Excel e localize o grupo "Alinhamento". Dentro desse grupo, clique no botão "Centralizar" e o texto será centralizado horizontalmente na célula.
É importante notar que o Excel não mesclará as células durante esse processo. Isso significa que a célula ainda pode ser usada em fórmulas e cálculos, sem que haja problemas de formatação.
Agora, vamos falar sobre a centralização vertical do texto. Para centralizar o texto verticalmente em uma célula, você precisa usar a opção "Combinar e centralizar" do Excel. Selecione a célula ou o intervalo de células que deseja centralizar e, em seguida, clique no botão "Combinar e centralizar" localizado no grupo "Alinhamento" da guia "Página Inicial".
Ao clicar em "Combinar e centralizar", o Excel mesclará as células e centralizará o texto verticalmente na célula resultante. No entanto, lembre-se de que a mesclagem de células pode levar a problemas de formatação e cálculo, portanto, é melhor evitar essa opção sempre que possível.
Se você precisa centralizar várias linhas de texto em uma coluna, a melhor maneira de fazer isso é usar a formatação de tabela do Excel. Primeiro, selecione todas as células que deseja centralizar e, em seguida, vá para a guia "Inserir" e clique no botão "Tabela". Selecione o estilo de tabela que deseja e clique em "OK".
Agora, todas as células selecionadas fazem parte da tabela e, quando você digita texto, ele é centralizado automaticamente em cada célula da coluna. Você pode adicionar e remover linhas e colunas da tabela sem afetar o alinhamento do texto.
Outra opção para centralizar várias linhas de texto em uma coluna é usar a opção "Quebrar Texto" do Excel. Selecione as células que deseja centralizar e, em seguida, clique com o botão direito do mouse e escolha "Formatar Células". Na caixa de diálogo "Formatar Células", vá para a guia "Alinhamento" e marque a caixa "Quebrar texto automaticamente".
Isso fará com que o texto seja quebrado automaticamente em várias linhas dentro da célula, permitindo que você centralize o texto verticalmente em cada célula individualmente.
Para centralizar texto em colunas no Excel, primeiro selecione as células ou a coluna que deseja centralizar. Em seguida, clique na guia "Página Inicial" e encontre o grupo "Alinhamento". Dentro desse grupo, você verá as opções de alinhamento horizontal, vertical e de orientação de texto.
Para centralizar o texto horizontalmente, clique no ícone "Centralizar" que está localizado ao lado das opções de alinhamento horizontal. O Excel irá centralizar o texto em relação à largura da coluna selecionada. Se você tiver várias colunas que deseja centralizar, selecione todas as colunas desejadas e clique no botão "Centralizar" novamente.
Para centralizar o texto verticalmente, clique na opção "Centralizar" dentro das opções de alinhamento vertical. O Excel irá centralizar o texto em relação à altura da célula selecionada. Novamente, se você tiver várias células que deseja centralizar, selecione todas as células desejadas e clique no botão "Centralizar" novamente.
Além de centralizar o texto, você também pode ajustar a orientação do texto nas células. Isso é útil para quando você precisa exibir o texto em uma orientação diferente, como diagonalmente ou na vertical. Para fazer isso, selecione as células que deseja ajustar e clique no ícone "Orientação de Texto" dentro das opções de alinhamento. Você verá uma lista suspensa de opções de orientação de texto, incluindo vertical, diagonal, inclinado e outros. Basta selecionar a opção desejada para ajustar a orientação do texto.
Por fim, é importante lembrar que a centralização do texto sem mesclar células no Excel é uma ótima maneira de melhorar a legibilidade e a organização de suas planilhas. Com apenas alguns cliques, você pode alinhar todo o seu texto para uma aparência mais limpa e profissional. E se você precisar fazer alterações em sua planilha no futuro, basta desfazer a centralização do texto e fazer as alterações necessárias.
Bem-vindo ao tutorial sobre como centralizar texto no Excel sem mesclar as células. Centralizar o texto é uma das tarefas mais comuns no Excel e pode ser feito de várias maneiras. No entanto, muitas pessoas recorrem à mesclagem de células para centralizar o texto, o que pode levar a problemas de formatação e cálculo.
Felizmente, há uma maneira mais fácil e eficiente de centralizar o texto sem mesclar as células no Excel. Neste tutorial, mostraremos como centralizar texto horizontalmente e verticalmente, bem como como centralizar várias linhas de texto em colunas individuais.
Começaremos com a centralização horizontal do texto. Para centralizar o texto horizontalmente, selecione a célula ou o intervalo de células que deseja centralizar. Em seguida, clique na guia "Página Inicial" na faixa de opções do Excel e localize o grupo "Alinhamento". Dentro desse grupo, clique no botão "Centralizar" e o texto será centralizado horizontalmente na célula.
É importante notar que o Excel não mesclará as células durante esse processo. Isso significa que a célula ainda pode ser usada em fórmulas e cálculos, sem que haja problemas de formatação.
Agora, vamos falar sobre a centralização vertical do texto. Para centralizar o texto verticalmente em uma célula, você precisa usar a opção "Combinar e centralizar" do Excel. Selecione a célula ou o intervalo de células que deseja centralizar e, em seguida, clique no botão "Combinar e centralizar" localizado no grupo "Alinhamento" da guia "Página Inicial".
Ao clicar em "Combinar e centralizar", o Excel mesclará as células e centralizará o texto verticalmente na célula resultante. No entanto, lembre-se de que a mesclagem de células pode levar a problemas de formatação e cálculo, portanto, é melhor evitar essa opção sempre que possível.
Se você precisa centralizar várias linhas de texto em uma coluna, a melhor maneira de fazer isso é usar a formatação de tabela do Excel. Primeiro, selecione todas as células que deseja centralizar e, em seguida, vá para a guia "Inserir" e clique no botão "Tabela". Selecione o estilo de tabela que deseja e clique em "OK".
Agora, todas as células selecionadas fazem parte da tabela e, quando você digita texto, ele é centralizado automaticamente em cada célula da coluna. Você pode adicionar e remover linhas e colunas da tabela sem afetar o alinhamento do texto.
Outra opção para centralizar várias linhas de texto em uma coluna é usar a opção "Quebrar Texto" do Excel. Selecione as células que deseja centralizar e, em seguida, clique com o botão direito do mouse e escolha "Formatar Células". Na caixa de diálogo "Formatar Células", vá para a guia "Alinhamento" e marque a caixa "Quebrar texto automaticamente".
Isso fará com que o texto seja quebrado automaticamente em várias linhas dentro da célula, permitindo que você centralize o texto verticalmente em cada célula individualmente.
Para centralizar texto em colunas no Excel, primeiro selecione as células ou a coluna que deseja centralizar. Em seguida, clique na guia "Página Inicial" e encontre o grupo "Alinhamento". Dentro desse grupo, você verá as opções de alinhamento horizontal, vertical e de orientação de texto.
Para centralizar o texto horizontalmente, clique no ícone "Centralizar" que está localizado ao lado das opções de alinhamento horizontal. O Excel irá centralizar o texto em relação à largura da coluna selecionada. Se você tiver várias colunas que deseja centralizar, selecione todas as colunas desejadas e clique no botão "Centralizar" novamente.
Para centralizar o texto verticalmente, clique na opção "Centralizar" dentro das opções de alinhamento vertical. O Excel irá centralizar o texto em relação à altura da célula selecionada. Novamente, se você tiver várias células que deseja centralizar, selecione todas as células desejadas e clique no botão "Centralizar" novamente.
Além de centralizar o texto, você também pode ajustar a orientação do texto nas células. Isso é útil para quando você precisa exibir o texto em uma orientação diferente, como diagonalmente ou na vertical. Para fazer isso, selecione as células que deseja ajustar e clique no ícone "Orientação de Texto" dentro das opções de alinhamento. Você verá uma lista suspensa de opções de orientação de texto, incluindo vertical, diagonal, inclinado e outros. Basta selecionar a opção desejada para ajustar a orientação do texto.
Por fim, é importante lembrar que a centralização do texto sem mesclar células no Excel é uma ótima maneira de melhorar a legibilidade e a organização de suas planilhas. Com apenas alguns cliques, você pode alinhar todo o seu texto para uma aparência mais limpa e profissional. E se você precisar fazer alterações em sua planilha no futuro, basta desfazer a centralização do texto e fazer as alterações necessárias.
Комментарии
 0:00:44
0:00:44
 0:01:43
0:01:43
 0:01:15
0:01:15
 0:00:45
0:00:45
 0:01:36
0:01:36
 0:03:34
0:03:34
 0:02:49
0:02:49
 0:00:21
0:00:21
 0:00:55
0:00:55
 0:13:48
0:13:48
 0:02:44
0:02:44
 0:07:40
0:07:40
 0:08:08
0:08:08
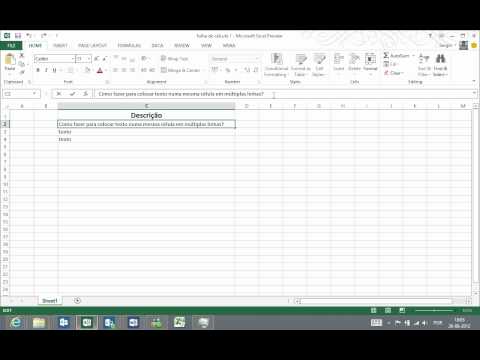 0:01:55
0:01:55
 0:03:46
0:03:46
 0:02:08
0:02:08
 0:04:16
0:04:16
 0:01:32
0:01:32
 0:00:58
0:00:58
 0:01:22
0:01:22
 0:00:45
0:00:45
 0:01:40
0:01:40
 0:03:00
0:03:00
 0:00:54
0:00:54