filmov
tv
OneNote: восстановление данных

Показать описание
В видео показаны возможности восстановления данных OneNote для Windows 10.
Корзина OneDrive 00:13
Если вы вошли в OneDrive с помощью личной учётной записи Майкрософт, элементы из корзины автоматически удаляются через 30 дней после их помещения.
Для рабочих и учебных учётных записей элементы в корзине автоматически удаляются через 93 дня, если администратор не изменил соответствующий параметр.
Корзина записной книжки 01:04
Разделы и страницы, которые мы удаляем, помещаются в корзину записной книжки на 60 дней. В течение этого срока их можно восстановить. Затем они безвозвратно удаляются.
На вкладке «Вид» расположен пункт меню «Корзина».
С его помощью можно:
1. Просмотреть корзину.
2. Очистить корзину, не открывая её.
3. Отключить журнал для записной книжки. В этом случае журналы и разделы будут удаляться сразу, их нельзя будет восстановить из корзины в течение 60 дней. Пункты просмотра и очистки корзины станут неактивными.
Открыть корзину можно также с помощью контекстного меню. Кликните правой кнопкой мыши по записной книжке и нажмите «Просмотреть корзину» (CTRL+D, SHIFT+F10, СТРЕЛКА ВНИЗ 6 раз, ВВОД).
Чтобы закрыть корзину, нажмите «Выход» в правом верхнем углу либо крестик в левом верхнем углу корзины.
Восстановить разделы из корзины
1. Откройте корзину.
2. В списке разделов кликните правой кнопкой по необходимому разделу и нажмите «Восстановить в».
3. В открывшемся окне выберите записную книжку, в которую нужно поместить раздел и нажмите «Восстановить».
4. Убедитесь, что восстановленный раздел появился внизу списка разделов записной книжки.
Удалить разделы из корзины
1. Чтобы окончательно удалить раздел, откройте корзину.
2. Кликните по разделу правой кнопкой мыши и в открывшемся меню нажмите «Удалить без возможности восстановления».
3. В открывшемся окне нажмите «Удалить».
Восстановить страницы из корзины
1. Откройте корзину.
2. Зайдите в специальный раздел «Удалённые страницы».
3. Кликните по странице правой кнопкой мыши и в открывшемся меню нажмите «Восстановить в».
4. В открывшемся окне выберите записную книжку и раздел, в которые нужно поместить страницу и нажмите «Восстановить».
Также можно воспользоваться командами «Вырезать» и «Копировать».
1. Кликните правой кнопкой мыши по странице и в открывшемся меню нажмите «Вырезать» или «Копировать».
2. Закройте корзину.
3. Перейдите в необходимый раздел.
4. Кликните правой кнопкой мыши по свободному пространству и в открывшемся меню нажмите «Вставить».
Удалить страницы из корзины
1. Чтобы окончательно удалить страницу, откройте корзину.
2. Зайдите в специальный раздел «Удалённые страницы».
3. Кликните по странице правой кнопкой мыши и в открывшемся меню нажмите «Удалить без возможности восстановления».
Версии страницы 04:16
Эта функция похожа на корзину записной книжки. В повседневной жизни она не нужна. Но если вы поняли, что удалили со страницы важную информацию, то доступ к предыдущим версиям страницы становится бесценным.
Нажмите правой кнопкой мыши по странице и выберите «Версии страницы».
В открывшейся справа панели представлены все имеющиеся версии страницы с указанием даты и времени изменения. Вверху текущая страница. Ниже страницы уходят в прошлое.
OneNote подсвечивает данные, которые отсутствуют в предыдущей версии страницы.
Выберите необходимую версию и нажмите «Сделать текущей страницей».
Страница станет текущей. Страница, которая была перед этим текущей, сместится на второе место в списке версий страниц.
Воспроизведение 06:06
Для работы с «Воспроизведением» нужна подписка на Microsoft 365.
Функция «Воспроизведение» расположена на вкладке «Вид».
Она показывает последовательно действия пользователя на странице.
Во время запуска команды можно выбрать область воспроизведения или воспроизвести всю страницу.
Воспроизведение показывает добавление на страницу любых элементов: текста, фигур, внедрённых объектов, рисунков, файлов, изображений. Текст и рисунки, выполненные перьями, воспроизводятся последовательно, штрих за штрихом.
#OneNote #заметки
Корзина OneDrive 00:13
Если вы вошли в OneDrive с помощью личной учётной записи Майкрософт, элементы из корзины автоматически удаляются через 30 дней после их помещения.
Для рабочих и учебных учётных записей элементы в корзине автоматически удаляются через 93 дня, если администратор не изменил соответствующий параметр.
Корзина записной книжки 01:04
Разделы и страницы, которые мы удаляем, помещаются в корзину записной книжки на 60 дней. В течение этого срока их можно восстановить. Затем они безвозвратно удаляются.
На вкладке «Вид» расположен пункт меню «Корзина».
С его помощью можно:
1. Просмотреть корзину.
2. Очистить корзину, не открывая её.
3. Отключить журнал для записной книжки. В этом случае журналы и разделы будут удаляться сразу, их нельзя будет восстановить из корзины в течение 60 дней. Пункты просмотра и очистки корзины станут неактивными.
Открыть корзину можно также с помощью контекстного меню. Кликните правой кнопкой мыши по записной книжке и нажмите «Просмотреть корзину» (CTRL+D, SHIFT+F10, СТРЕЛКА ВНИЗ 6 раз, ВВОД).
Чтобы закрыть корзину, нажмите «Выход» в правом верхнем углу либо крестик в левом верхнем углу корзины.
Восстановить разделы из корзины
1. Откройте корзину.
2. В списке разделов кликните правой кнопкой по необходимому разделу и нажмите «Восстановить в».
3. В открывшемся окне выберите записную книжку, в которую нужно поместить раздел и нажмите «Восстановить».
4. Убедитесь, что восстановленный раздел появился внизу списка разделов записной книжки.
Удалить разделы из корзины
1. Чтобы окончательно удалить раздел, откройте корзину.
2. Кликните по разделу правой кнопкой мыши и в открывшемся меню нажмите «Удалить без возможности восстановления».
3. В открывшемся окне нажмите «Удалить».
Восстановить страницы из корзины
1. Откройте корзину.
2. Зайдите в специальный раздел «Удалённые страницы».
3. Кликните по странице правой кнопкой мыши и в открывшемся меню нажмите «Восстановить в».
4. В открывшемся окне выберите записную книжку и раздел, в которые нужно поместить страницу и нажмите «Восстановить».
Также можно воспользоваться командами «Вырезать» и «Копировать».
1. Кликните правой кнопкой мыши по странице и в открывшемся меню нажмите «Вырезать» или «Копировать».
2. Закройте корзину.
3. Перейдите в необходимый раздел.
4. Кликните правой кнопкой мыши по свободному пространству и в открывшемся меню нажмите «Вставить».
Удалить страницы из корзины
1. Чтобы окончательно удалить страницу, откройте корзину.
2. Зайдите в специальный раздел «Удалённые страницы».
3. Кликните по странице правой кнопкой мыши и в открывшемся меню нажмите «Удалить без возможности восстановления».
Версии страницы 04:16
Эта функция похожа на корзину записной книжки. В повседневной жизни она не нужна. Но если вы поняли, что удалили со страницы важную информацию, то доступ к предыдущим версиям страницы становится бесценным.
Нажмите правой кнопкой мыши по странице и выберите «Версии страницы».
В открывшейся справа панели представлены все имеющиеся версии страницы с указанием даты и времени изменения. Вверху текущая страница. Ниже страницы уходят в прошлое.
OneNote подсвечивает данные, которые отсутствуют в предыдущей версии страницы.
Выберите необходимую версию и нажмите «Сделать текущей страницей».
Страница станет текущей. Страница, которая была перед этим текущей, сместится на второе место в списке версий страниц.
Воспроизведение 06:06
Для работы с «Воспроизведением» нужна подписка на Microsoft 365.
Функция «Воспроизведение» расположена на вкладке «Вид».
Она показывает последовательно действия пользователя на странице.
Во время запуска команды можно выбрать область воспроизведения или воспроизвести всю страницу.
Воспроизведение показывает добавление на страницу любых элементов: текста, фигур, внедрённых объектов, рисунков, файлов, изображений. Текст и рисунки, выполненные перьями, воспроизводятся последовательно, штрих за штрихом.
#OneNote #заметки
Комментарии
 0:09:58
0:09:58
 0:00:19
0:00:19
 0:08:40
0:08:40
 0:21:20
0:21:20
 0:04:18
0:04:18
 0:17:05
0:17:05
 0:00:20
0:00:20
 0:08:24
0:08:24
 0:08:48
0:08:48
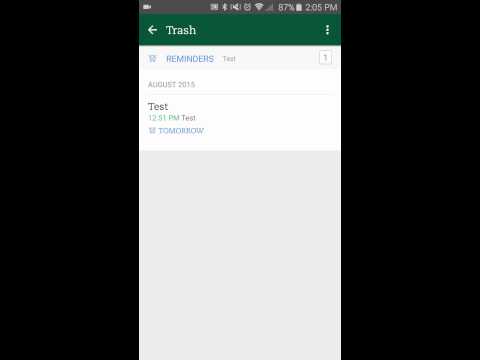 0:00:26
0:00:26
 0:14:30
0:14:30
 0:10:22
0:10:22
 0:00:50
0:00:50
 1:01:20
1:01:20
 0:01:59
0:01:59
 0:02:44
0:02:44
 0:21:05
0:21:05
 0:09:16
0:09:16
 0:00:58
0:00:58
 0:01:43
0:01:43
 0:01:57
0:01:57
 0:06:14
0:06:14
 0:04:29
0:04:29
 0:08:38
0:08:38